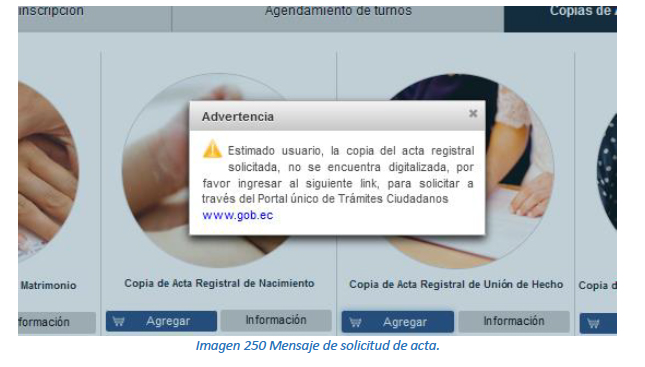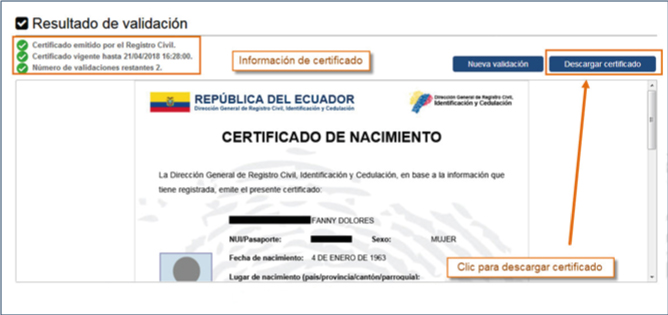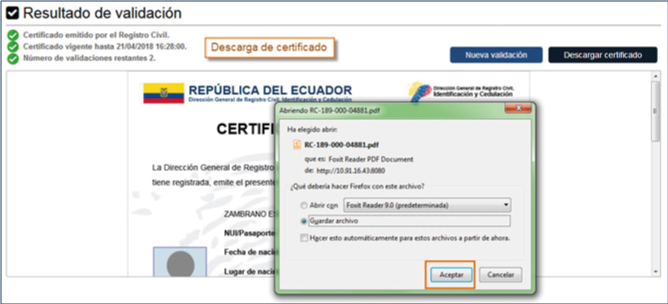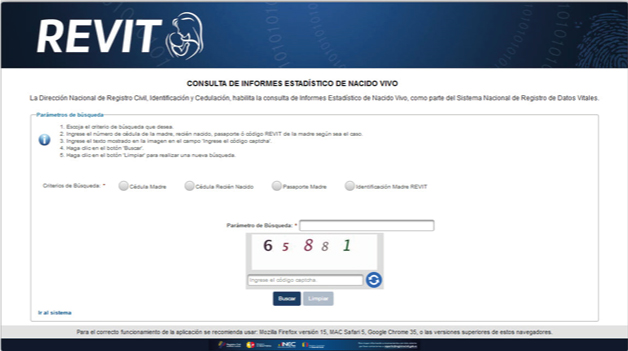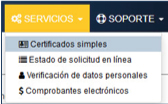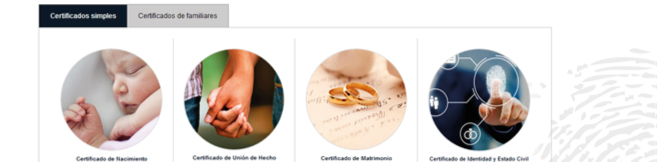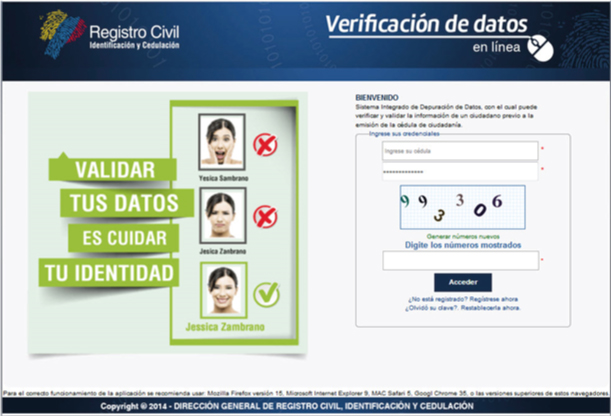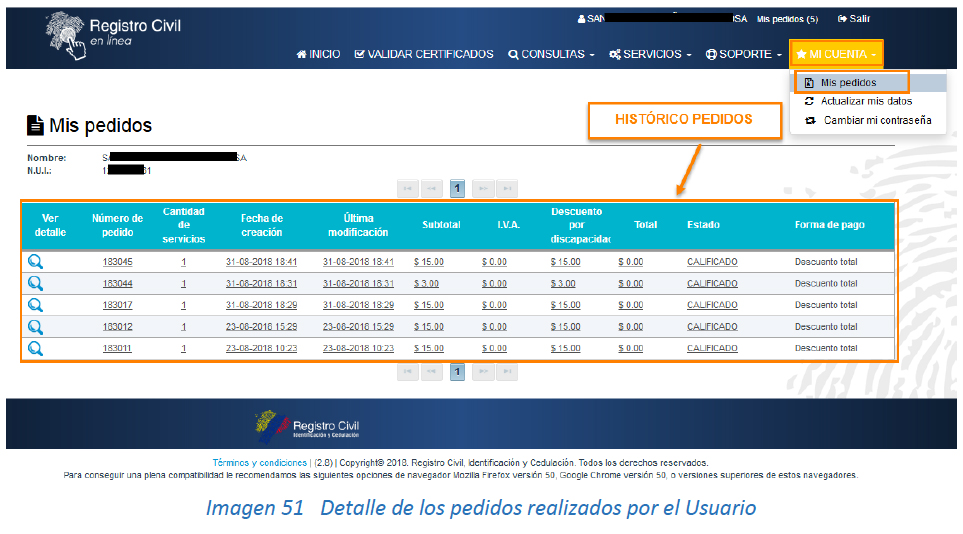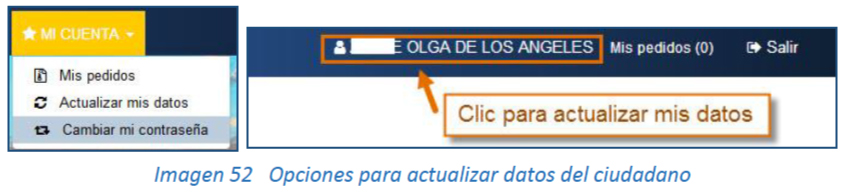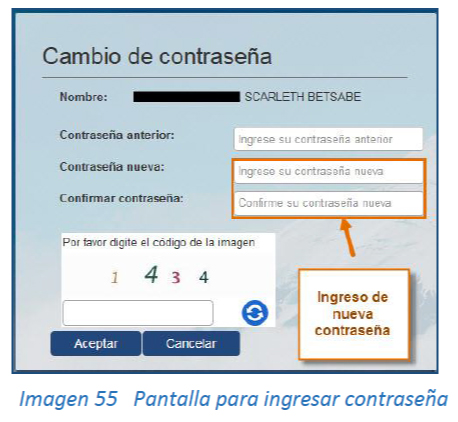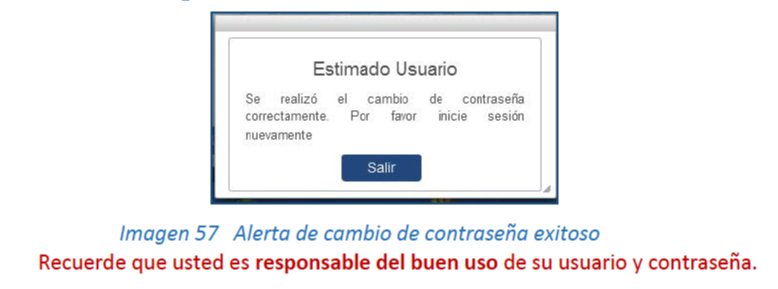MANUAL DE USUARIOS REGISTRO CIVIL EN LÍNEA
ÍNDICE Y CONTENIDO
- 5.1. INICIO DEL PORTAL
- 5.2. REGISTRO DE CIUDADANOS
- 5.3. OLVIDÓ SU CONTRASEÑA
- 5.4. VALIDACIÓN DE CERTIFICADOS
- 5.5. MENÚ CONSULTAS
- 5.6. MENÚ SERVICIOS
- 5.7. MI CUENTA
- 5.8. INICIO DE SESIÓN
- 5.9. PEDIDOS
- 5.10. PAGO DEL PEDIDO
- 5.11. PROCESO PARA REGISTRO DE RESIDENCIAS
- 5.12. PAGO EN LÍNEA EMISIÓN DE PASAPORTES
- 5.13. EMISIÓN DE CÉDULAS
- 5.14. PAGO DE PEDIDOS
- 5.15. AGENDAR TURNO
- 5.16. SOLICITUDES DE INSCRIPCIÓN DE DEFUNCIONES
- 5.17. PEDIDOS
- 5.18. SOLICITUD DE COPIAS DE ACTAS REGISTRALES
La Dirección General de Registro Civil, Identificación y Cedulación (DIGERCIC), tiene como misión institucional “Prestar servicios de identificación integral de personas y de registro de hechos y actos civiles a través de medios físicos y electrónicos, garantizando la transparencia, calidad, seguridad y uso oportuno de la información”.
- Certificado de Nacimiento
- Certificado de Unión de Hecho
- Certificado de Matrimonio
- Certificado de Identidad y Estado Civil
- Certificado de Defunción
- Certificado de Nacimiento
- Certificado de Unión de Hecho
- Certificado de Matrimonio
- Certificado de Identidad y Estado Civil
- Registrar Residencia
- Registrar dependientes
- Solicitud de Duplicado de Cédula
- Inscripción de Defunción
- Agendamiento de turnos
- Reimpresión de turnos
- Pago en línea de Pasaportes
- Pago en línea de Pasaportes Familiares
- Pago en línea de emisión cédula
- Pago en línea de emisión cédula familiares
2. REQUERIMIENTOS DEL SISTEMA
- Computador con características básicas
- Algún navegador como pueden ser Mozilla Firefox, Google Chrome, con versiones actualizadas
- Conexión a Internet con banda ancha
- Conexión a una impresora.
Programa Acrobat Reader para visualización de archivos pdf.
3. OBJETIVOS
En este Manual se describe los pasos que el ciudadano debe seguir para solicitar los servicios en línea que otorga el Registro Civil en su página web denominada Agencia Virtual.
4. ALCANCE
El presente documento permite al usuario / ciudadano conocer sobre las funcionalidades que tiene el Portal Web desde: creación de una cuenta de acceso, obtención de certificados de hechos y actos civiles con varias formas de pago, validación de certificados y obtención de factura electrónica.
5. ACCESO AL SISTEMA
Para ingresar al Portal Web se debe ingresar en la barra de direcciones del navegador que tenga disponible: la siguiente ruta. https://apps.registrocivil.gob.ec/portalCiudadano/index.jsf . Ver Imagen 1.
 |
5.1. INICIO DEL PORTAL
Al acceder al Portal Web, se visualizará la siguiente pantalla. Ver Imagen 2.
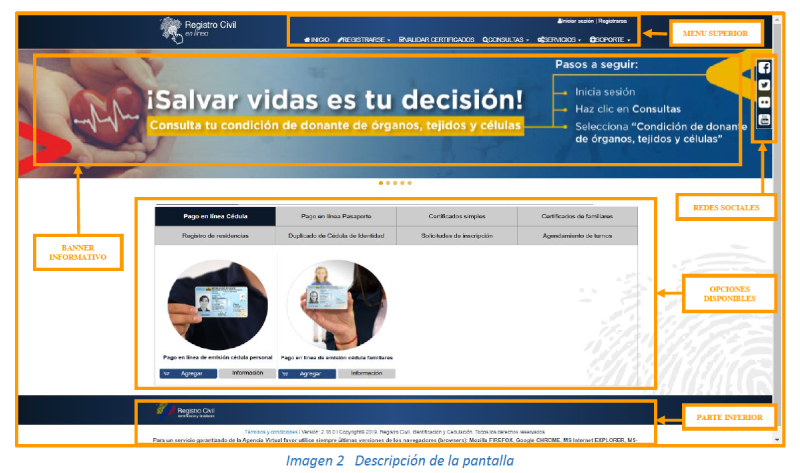 |
Se pueden identificar cuatro secciones en la pantalla del portal:
1. Menú superior: Se presenta el menú principal y la opción para iniciar sesión.
2. Banner informativo: Sección para mostrar información relevante del Portal.
3. Opciones del Portal Ciudadano: Sección que muestra las opciones que los Ciudadanos pueden adquirir mediante el Portal.
4. Parte inferior: Logos, términos y condiciones.
Para realizar cualquier trámite en el portal en primer lugar la persona puede registrarse en el sistema como usuario, asi como también puede tramitar el servicio de duplicado sin necesidad de registrarse.
5.2. REGISTRO DE USUARIO
Para realizar el registro de usuario en el Portal, debe dar clic en la opción “Registro” del menú “Registrarse”, y debe tener a la mano el último documento de cédula de identidad electrónica vigente. Ver Imagen 3.
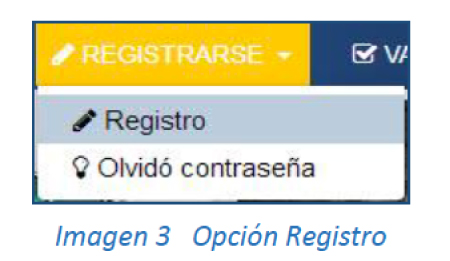 |
El proceso de registro de usuario , tiene 4 pasos que se deben realizar. Se inicia con la pantalla de “Identificación del ciudadano” (ver imagen 4) para el ingreso de los datos del ciudadano: el N.U.I. (Número único de identificación o anteriormente número de cédula) y el código dactilar (debe ingresar los 10 dígitos).
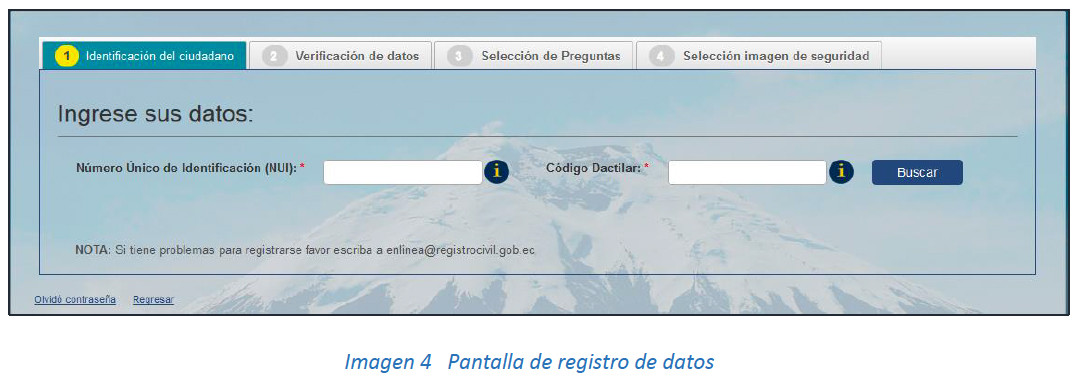 |
Como ayuda puede dar clic en el icono ![]() a las cajas de texto para desplegar una imagen informativa que muestran una imagen del documento de identidad y se especifica la ubicación en la que puede encontrar la información del N.U.I. (cédula) o código dactilar. Ver Imagen 5.
a las cajas de texto para desplegar una imagen informativa que muestran una imagen del documento de identidad y se especifica la ubicación en la que puede encontrar la información del N.U.I. (cédula) o código dactilar. Ver Imagen 5.
 |
 |
Imagen 5 Ayuda para código dactilar y N.U.I.
Una vez que se ingresa el N.U.I. y código dactilar debe dar clic en “Buscar” (ver imagen 5), si la búsqueda es exitosa, se muestra la información del ciudadano, además, se despliega la sección para el ingreso de: correo electrónico, número de celular, operadora de telefonía, una vez llenos los datos debe dar clic en “Siguiente” para pasar al siguiente paso “Verificación de Datos”.
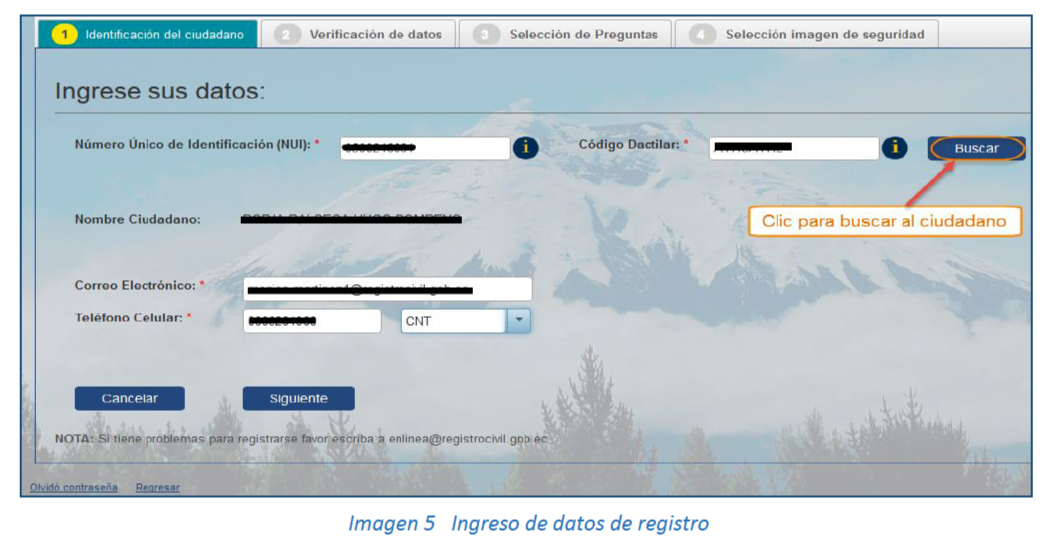 |
Ingresada la información, el Portal presentará alertas de notificaciones, ver imagen 6, en el lado superior derecho de la pantalla, las notificaciones están relacionadas al envío de un correo electrónico, en el que se remite el código de verificación para que continúe con el registro de su cuenta.
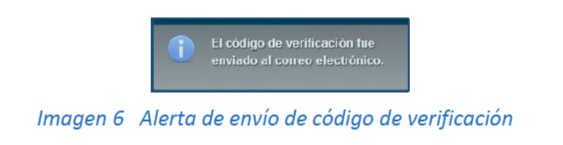 |
Formato de correo electrónico que contiene el código de verificación. Ver Imagen 7.
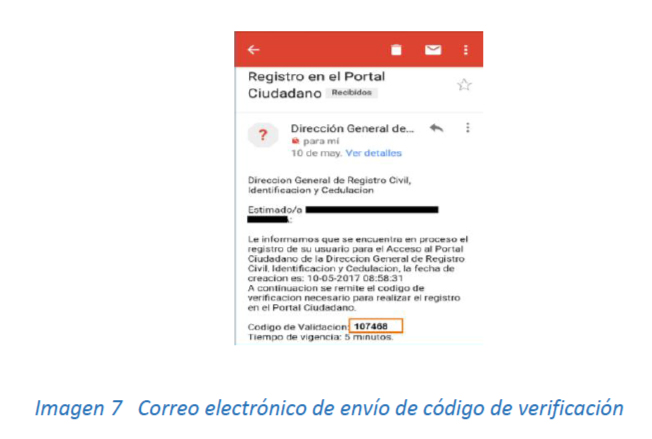 |
En la pantalla se visualizará el paso de “Verificación de Datos”, en la cual debe ingresar el código de verificación (que recibió al correo electrónico), aceptar los términos y condiciones del servicio (marcando la casilla de selección) y dar clic en “Siguiente”, para pasar a la etapa de selección de preguntas.
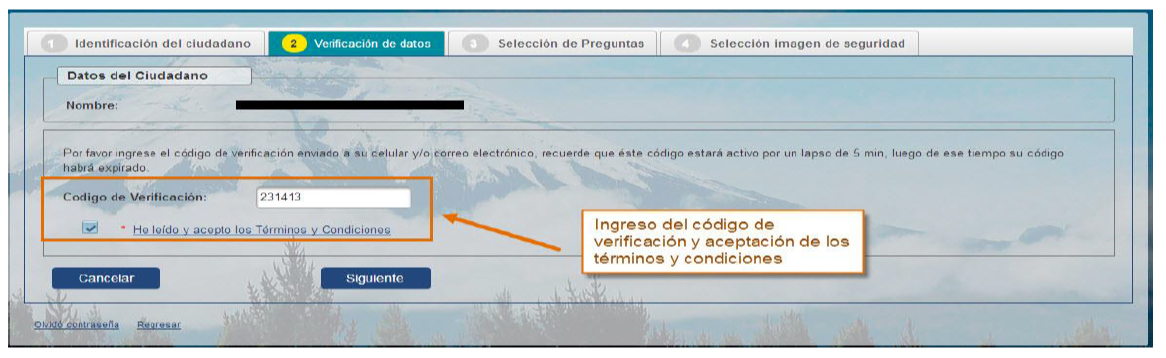 |
Para ver los términos y condiciones debe dar clic en el link “He leído y acepto los Términos y Condiciones” con lo que se despliega una alerta con la información indicada. Ver Imagen 9.
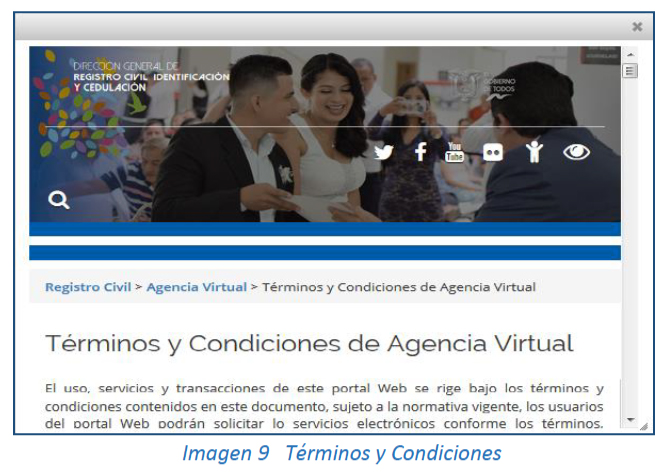 |
Nota:
Tener en cuenta que el código de verificación tiene un tiempo de validez de 5 minutos después del cual el código expira, al intentar utilizar después del tiempo de vigencia se muestra una alerta ver Imagen 10, y se debe volver a repetir el proceso de ingreso de datos.
 |
Imagen 10 Alerta de código de verificación expirado
Una vez que el Portal valida el código de verificación, se pasa a la fase de “Selección de preguntas”. Ver imagen 11.
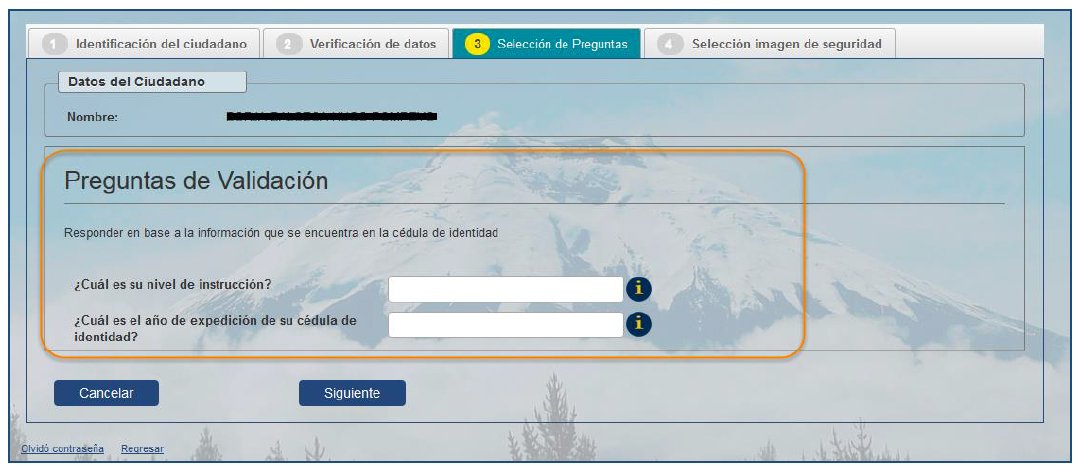 |
Imagen 11 Pantalla de selección de preguntas
Debe ingresar las dos respuestas de las preguntas de seguridad para continuar con el proceso de registro.
Todas las respuestas a las preguntas de validación deben responderse en base a la información que se encuentra en la cédula de identidad, en caso de no identificar con claridad la ubicación de la información de los datos debe dar clic en el ícono ![]() que se encuentra al final de cada caja de texto, para visualizar la ayuda correspondiente. Ver Imagen 12.
que se encuentra al final de cada caja de texto, para visualizar la ayuda correspondiente. Ver Imagen 12.
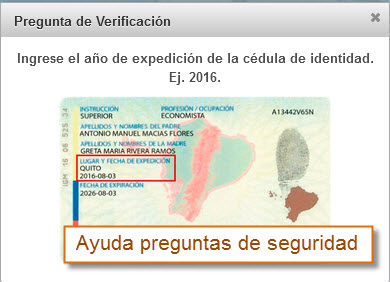 |
Imagen 12 Ayuda preguntas de validación
Una vez ingresados los datos dar clic en “Siguiente” para pasar a la fase de “Selección de Imagen de Seguridad”. Ver imagen 13.
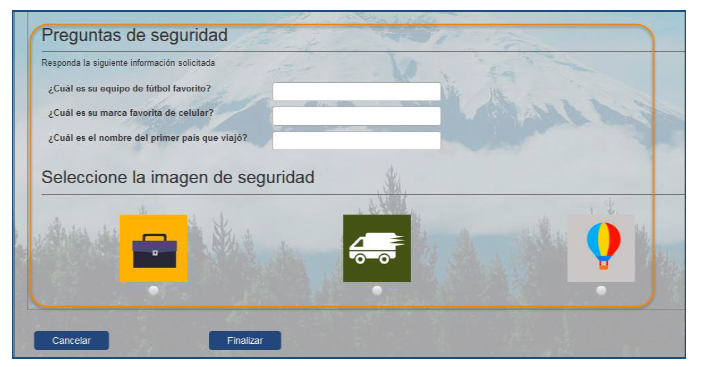 |
Imagen 13 Selección de imagen de seguridad.
Recuerde que debe ingresar al menos dos respuestas de las preguntas adicionales y debe seleccionar una imagen, con los datos ingresados correctamente debe dar clic en “Finalizar” para terminar el proceso de registro. Adicionalmente se despliega una alerta de registro exitoso. Ver Imagen 14.
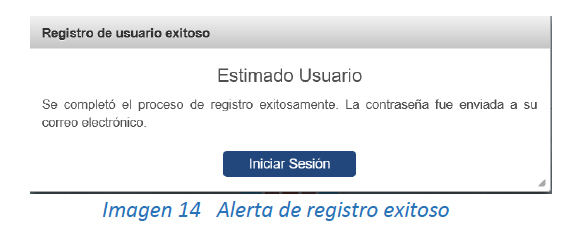 |
Una vez concluido con el proceso de registro el sistema envía un correo electrónico con la contraseña de acceso temporal como se muestra en la imagen 15 con la cual puede iniciar sesión en el Portal y acceder a los diferentes servicios que se ofrecen.
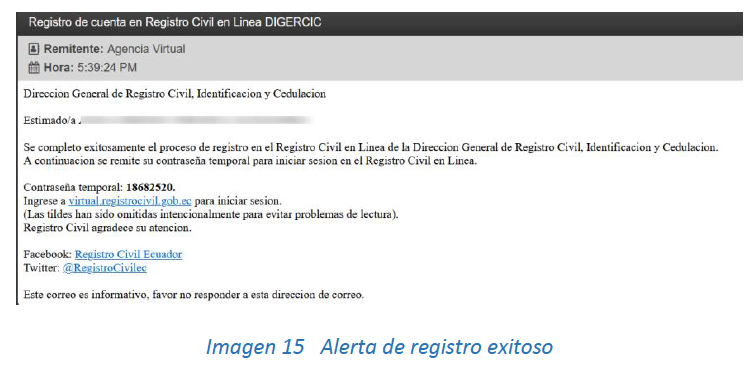 |
Imagen 15 Ingreso al Portal con usuario registrado.
Para ingresar al Portal seleccione la opción “Iniciar Sesión” de la parte superior derecha de la pantalla, se presentará la pantalla de ingreso, en la cual debe ingresar el número de cédula – N.U.I. (Número Único de Identificación) y la contraseña (en caso de ser la primera vez que ingresa al portal, debe utilizar la contraseña que recibió el momento de crear el usuario). Ver Imagen 16.
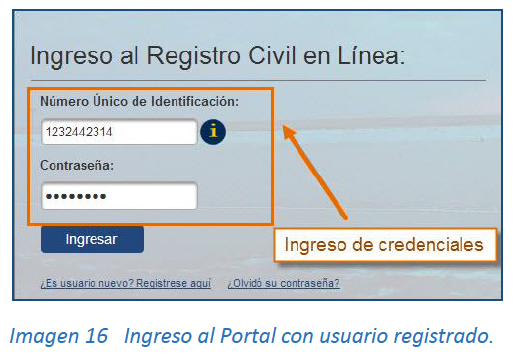 |
5.3. OLVIDÓ SU CONTRASEÑA
Para realizar el proceso de recuperar contraseña debe dar clic en la opción “Olvidó Contraseña” del menú “Registrarse” o a su vez desde la pantalla de “Iniciar Sesión” de la parte inferior del formulario de login. Ver Imagen 17.
>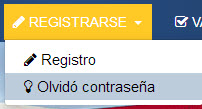 |
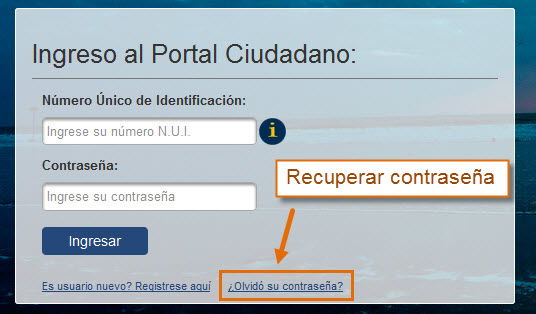 |
Imagen 17 Opciones “Olvidó Contraseña”
Una vez que seleccionó la opción “Olvidó Contraseña”, se muestra una pantalla (ver Imagen A) para el ingreso del N.U.I. (debe ingresar los 10 dígitos), en caso de desconocer en donde puede encontrar la información que se solicita en el documento de cédula de identidad, puede dar clic en el ícono de ayuda ![]() que se encuentra junto a la caja de texto correspondiente, una vez ingresados los datos debe dar clic en “Buscar”.
que se encuentra junto a la caja de texto correspondiente, una vez ingresados los datos debe dar clic en “Buscar”.
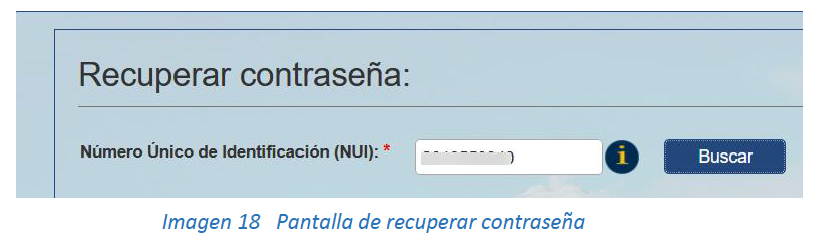 |
Al realizar la búsqueda del usuario y una vez que se verifica que el usuario existe, se despliega la sección de validación del usuario, ver Imagen 20, para ello, se debe seleccionar la imagen de seguridad,el ingreso de la palabra clave de seguridad y la respuesta a una de las tres preguntas de seguridad, toda esta información se estableció al crear la cuenta.
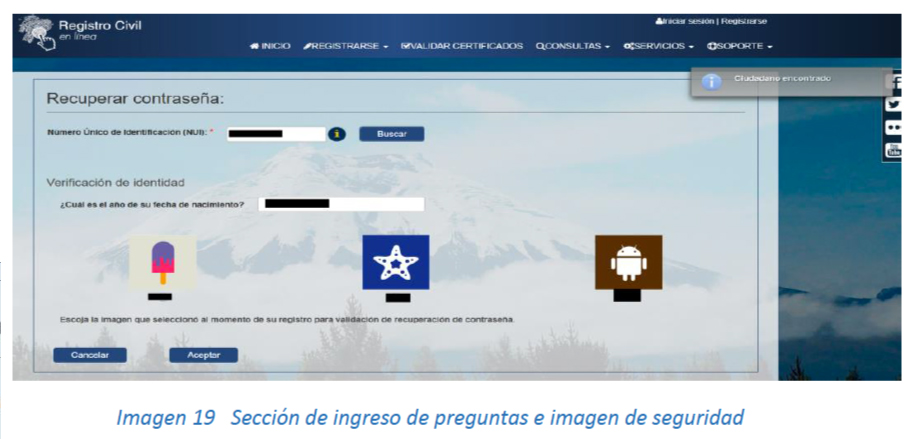 |
Nota: En caso que, de no recordar las respuestas registradas en la creación de la cuenta, debe acercarse a la agencia más cercana de la Dirección General de Registro Civil, Identificación y Cedulación para solicitar el reseteo de su contraseña.
Si los datos solicitados e ingresados son incorrectos se muestran alertas en la parte superior derecha de la pantalla, en relación las respuestas incorrectas que se ingresaron. Ver Imagen 20.
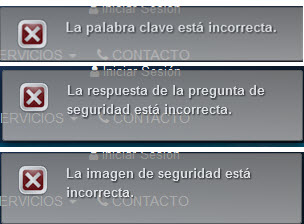 |
Imagen 20 Alertas en caso de dato incorrecto
Si todos los datos digitados son correctos debe dar clic en “Aceptar” en la ventana que se presenta ver Imagen 21, y el Portal enviará a la cuenta de correo registrado la contraseña de acceso temporal al Porta. Luego se muestra una alerta de recuperación de contraseña exitosa.
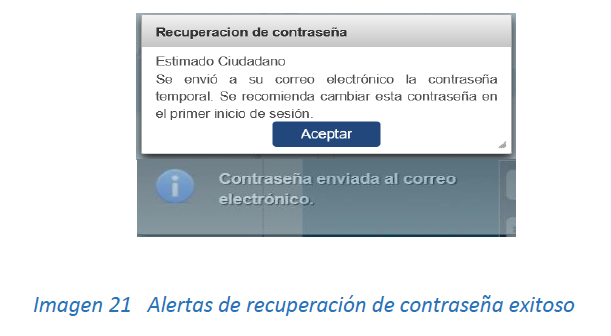 |
Debe revisar su cuenta de correo electrónico, donde llegarán notificaciones como las siguientes:
 |
Con la información recibida, podrá realizar el ingreso al Portal, a través de la opción “Iniciar Sesión”. Ver imagen 17.
5.4. VALIDACIÓN DE CERTIFICADOS
Todos los certificados que el Registro Civil emite de manera electrónica, tienen la posibilidad de ser validados para corroborar la veracidad de los datos contenidos en el mismo.
Para validar certificados generados en el portal o en las agencias físicas, debe dar clic en la opción “Validar Certificados”, del menú principal. Ver Imagen 23.
 |
Para la validación de certificados emitidos por la DIRECCIÓN GENERAL DE REGISTRO CIVIL, IDENTIFICACIÓN Y CEDULACIÓN, se debe ingresar el código del certificado, que se encuentra ubicado en la parte inferior del certificado, justo sobre el código de barras, ver Imagen 24, se debe ingresar en la pantalla de verificación SIN considerar los guiones medios, únicamente debe introducir los números que se muestran en el código del documento. (Ej. No. de Certificado: 189-000-36254, debe ingresar 18900036254), y la fecha de emisión.
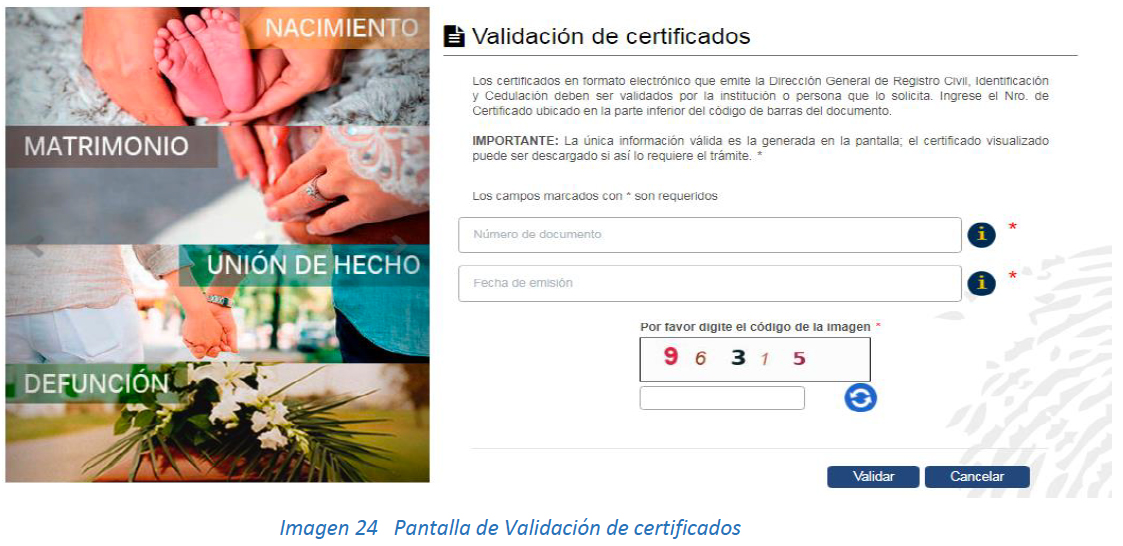 |
Para ayudar a identificar el código del certificado, se debe dar clic en ícono de ayuda que está junto a la caja de texto “NÚMERO DE DOCUMENTO”. Ver Imagen 26.
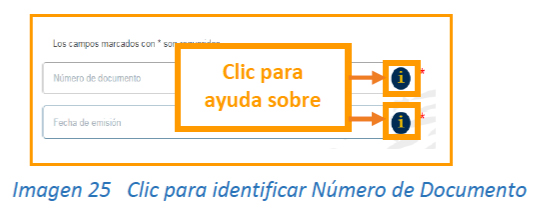
Las opciones de ayuda de número de documento y fecha de emisión, muestra una pantalla con ejemplos de certificados, para que pueda visualizar en que sección del certificado puede encontrar la información. Ver Imagen 26.

Como dato indispensable debe ingresar el código Captcha, que se muestra en la pantalla, este es un campo obligatorio para realizar la validación de los documentos. Ver Imagen 28.
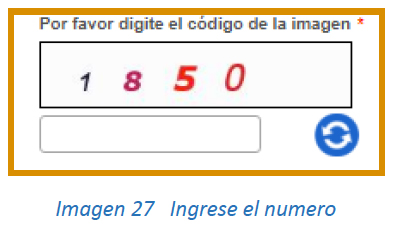
Luego de ingresar los datos requeridos, debe dar clic en el botón “Validar”, si los datos no son correctos se muestra la siguiente alerta:
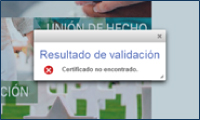 Imagen 28 Alerta de datos incorrectos
Imagen 28 Alerta de datos incorrectos
Si los datos ingresados están completos y son correctos se muestra el resultado de la validación. Ver Imagen 29, donde se especifica lo siguiente:
- El certificado SI fue emitido por el Registro Civil.
- El certificado ESTÁ vigente, es decir que la fecha de validación está en el rango de validez.
- El número de validación es válido, es decir que es menor o igual al número de validaciones permitidas.
Imagen 29 Resultado de la Validación
Para descargar el certificado validado debe dar clic en “Descargar certificado” con lo que se muestra la pantalla para descarga del mismo. Ver imagen 30.
Imagen 30 Descarga de certificado validado
En la parte inferior del certificado se especificará el número de validaciones permitidas para el certificado y el tiempo de vigencia.
En caso de no cumplir con las especificaciones anteriores se despliega una alerta según el caso que no cumpla con la validez. Ver imagen 31.
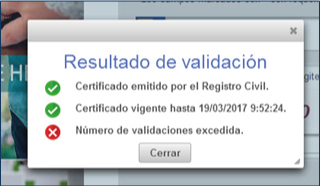 Imagen 31 Alerta de validaciones excedidas
Imagen 31 Alerta de validaciones excedidas
5.5. MENÚ CONSULTAS
5.5.1. INFORMACIÓN DE DONACIÓN DE ÓRGANOS, TEJIDOS Y CÉLULAS
Uno de los servicios del Portal es la consulta de información de donación de órganos, tejidos y células, el mismo que se habilita cuando el ciudadano se encuentra logueado y para acceder a ésta opción debe dar clic en “Información de donación de órganos, tejidos y células” del menú “Consultas”.
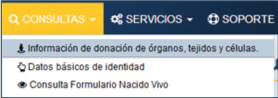 |
Imagen 32 Opción de Información de donación de órganos, tejidos y células
Con el usuario logueado se muestra la imagen 33 caso contrario el sistema redirige a la pantalla de inicio de sesión.
 |
Imagen 33 Pantalla de información de condición de donante
5.5.2. DATOS BÁSICOS DE IDENTIDAD
Uno de los servicios del Portal es la consulta de los datos básicos de identidad para ello debe dar clic en la opción “Datos básicos de identidad” del menú “Consultas”. Ver imagen 35.
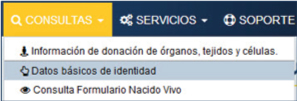 Imagen 35 Opción de Datos básicos de identidad
Imagen 35 Opción de Datos básicos de identidad
Se muestra una nueva pantalla (ver imagen 36), para el ingreso de los datos necesarios para realizar la búsqueda de los datos básicos de identidad.
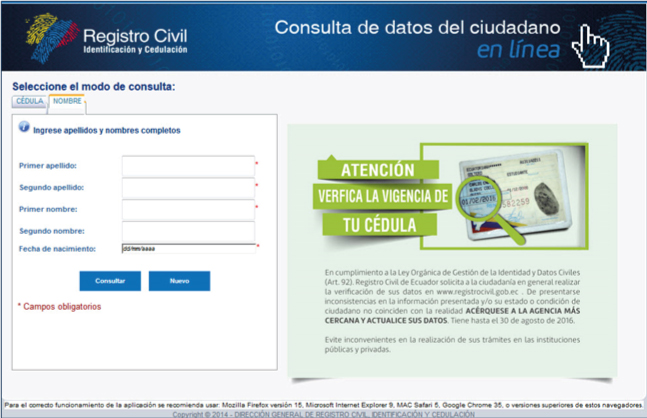 Imagen 36 Opción de Datos básicos de identidad
Imagen 36 Opción de Datos básicos de identidad
5.5.3. CONSULTA DE FORMULARIO DE NACIDO VIVO
Uno de los servicios del Portal es la consulta de los datos de los nacimientos registrados en el sistema REVIT para ello debe dar clic en la opción “Consulta Formulario Nacido Vivo” del menú “Consultas”. Ver imagen 37.
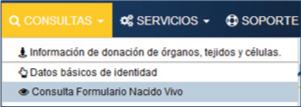 Imagen 37 Opción de Consulta de formulario de nacido vivo
Imagen 37 Opción de Consulta de formulario de nacido vivo
Se muestra una nueva pantalla (ver imagen 38), para el ingreso de los datos necesarios para realizar la consulta de los datos del recién nacido y registrado en el sistema REVIT.
Imagen 38 Pantalla de consulta de estadístico de nacido vivo
5.5. MENÚ SERVICIOS
5.6.1. CERTIFICADOS SIMPLES
Uno de los servicios del Portal es la emisión de certificados electrónicos simples para ello puede acceder desde el menú “Inicio” o desde la opción “Certificados Simples” del menú “Servicios”. Ver Imagen 39.
Imagen 39 Certificados simples.
El Portal proporciona a los usuarios la opción de obtener 4 tipos de certificados:
- Certificado de Nacimiento: Es el documento emitido por el Registro Civil, que da fe del hecho del nacimiento, proporcionando información de: nombres del inscrito, fecha, lugar, sexo y filiación del inscrito. Puede ser solicitado por el ciudadano titular de la información.
- Certificado de Unión de Hecho: Es el documento emitido por el Registro Civil, que da fe del registro de unión de hecho, proporcionando información de: convivientes, fecha y lugar de registro. Puede ser solicitado por el ciudadano titular de la información.
- Certificado de Matrimonio: Es el documento emitido por el Registro Civil, que da fe del acto de matrimonio, proporcionando información de: cónyuges, fecha y lugar del acto. Puede ser solicitado por el ciudadano titular de la información.
- Certificado de Identidad y Estado Civil: Es el documento emitido por el Registro Civil, que da fe del registro de identidad, proporcionando información de: nombres y apellidos, NUI, nacionalidad, entre otros. Puede ser solicitado por el ciudadano titular de la información.
Si desea información sobre el certificado debe dar clic en el botón “Información” con lo que se despliega una ventana de información del costo y el detalle del mismo. Ver imagen 40.
 |
Imagen 40 Pantalla de información del certificado
Nota: Para la adquisición de certificados es necesario realizar el proceso de registro en el Portal Web.
5.6.2. CERTIFICADOS DE FAMILIARES
La Dirección de Registro Civil, Identificación y Cedulación, también ofrece el servicio de certificados de familiares, para ello puede acceder desde la pantalla de “Inicio” en la tab “Certificados de Familiares”.
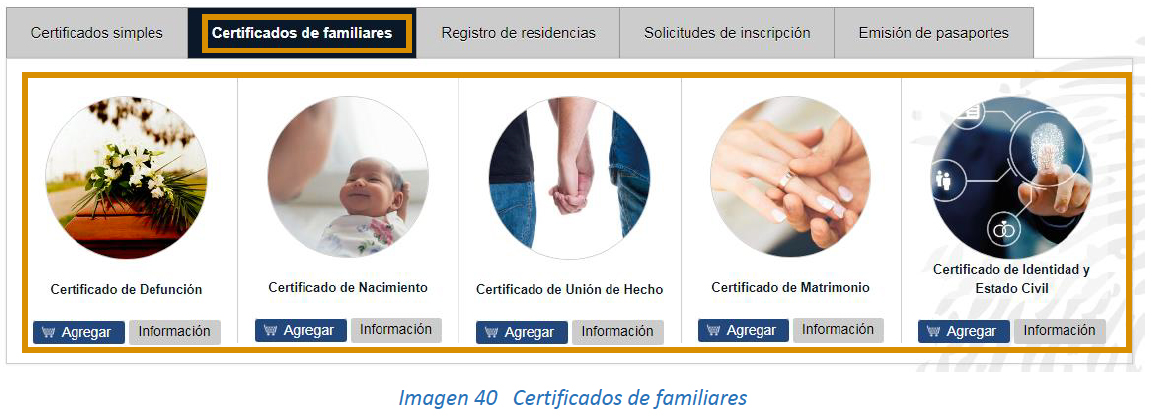 |
El Portal da a los usuarios la opción de obtener 5 tipos de certificados de familiares como hijos menores de edad, madre fallecida, padre fallecido y cónyuge o conviviente:
- Certificado de Defunción para familiares: Este documento podrá ser solicitado únicamente para sus familiares: Hijo menor de 18 años, Padres fallecidos y del Cónyuge/Conviviente legalmente constituido.
- Certificado de Nacimiento para familiares: Este documento podrá ser solicitado únicamente para sus familiares: Hijo menor de 18 años, Padres fallecidos, Cónyuge/Conviviente legalmente constituido.
- Certificado de Unión de Hecho para familiares: Este documento podrá ser solicitado únicamente para sus familiares: Padres fallecidos y del Cónyuge/Conviviente legalmente constituido.
- Certificado de Matrimonio para familiares: Este documento podrá ser solicitado únicamente para sus familiares: Padres fallecidos y del Cónyuge/Conviviente legalmente constituido.
- Certificado de Identidad y Estado civil para familiares: Este documento podrá ser solicitado únicamente para sus familiares: Hijo menor de 18 años, Padres fallecidos y del Cónyuge/Conviviente legalmente constituido.
Si desea información sobre el certificado debe dar clic en el botón “Información” con lo que se despliega una ventana de información del costo y el detalle del mismo.
 |
Imagen 41 Información de certificados de familiares
Nota: Para la adquisición de certificados es necesario realizar el proceso de registro en el Portal Web.
5.6.3. ESTADO DE SOLICITUD EN LÍNEA
La Dirección General de Registro Civil, Identificación y Cedulación presta el servicio de ver el estado de su solicitud, para ello debe dar clic en la opción “Estado de solicitud en línea” del menú “Servicios”.
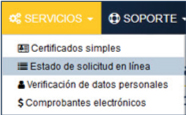 Imagen 42 Opción Estado de solicitud en línea
Imagen 42 Opción Estado de solicitud en línea
Se muestra una nueva pantalla para el ingreso de los datos necesarios para realizar la búsqueda de la solicitud.
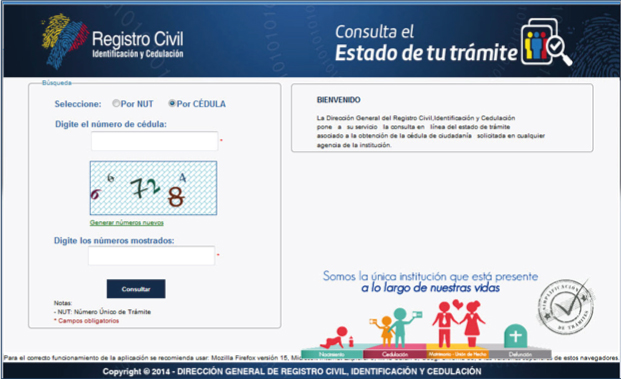 Imagen 43 Consulta estado de su trámite
Imagen 43 Consulta estado de su trámite
5.6.4. VERIFICACIÓN DE DATOS PERSONALES
La Dirección General de Registro Civil, Identificación y Cedulación presta el servicio de verificar los datos personales de un ciudadano, para ello debe dar clic en la opción “Estado de solicitud en línea” del menú “Servicios”.
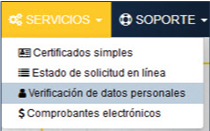 |
Imagen 44 Opción de verificación de datos personales
Se muestra una nueva pantalla para el ingreso de información necesaria para realizar la verificación de datos del ciudadano.
Imagen 45 Verificación de datos personales
5.6.5. COMPROBANTES ELECTRÓNICOS
En el Portal también se da la opción a los ciudadanos que puedan obtener su factura electrónica o verificar los datos de las mismas, para ello debe dar clic en la opción “Comprobantes electrónicos”.
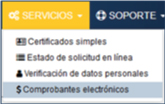 Imagen 46 Opción de comprobantes electrónicos
Imagen 46 Opción de comprobantes electrónicos
Con el N.U.I. del ciudadano a quien se facturó, se puede obtener un duplicado de la factura electrónica, para ello en la opción de “Comprobantes electrónicos” se muestra la siguiente pantalla, ver Imagen 47, donde debe ingresar el N.U.I. y dar clic en “Buscar”.
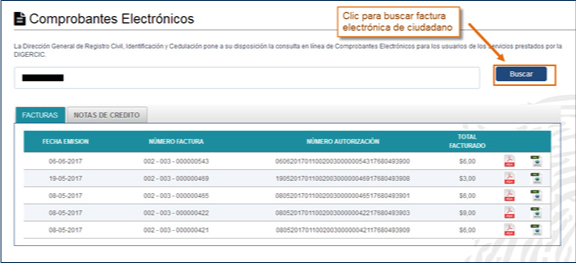 |
Imagen 47 Búsqueda de facturas electrónicas de ciudadano
Para descargarse la factura electrónica en formato pdf debe dar clic en el ícono ![]() o a su vez en formato XML en el ícono
o a su vez en formato XML en el ícono ![]() , con lo que se obtiene el documento solicitado. Ver Imagen 48.
, con lo que se obtiene el documento solicitado. Ver Imagen 48.

|
Luego del pago del pedido de los certificados mediante el Portal se envía un correo electrónico con los detalles de la factura como muestra la siguiente imagen. Ver Imagen 49
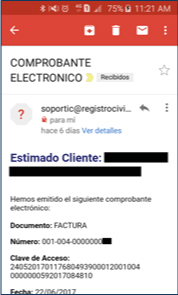  |
Imagen 49 Correo electrónico con datos y detalle de factura electrónica
5.7. MI CUENTA
5.7.1 MIS PEDIDOS
Esta opción permite visualizar la lista de pedidos que el usuario ha creado históricamente.
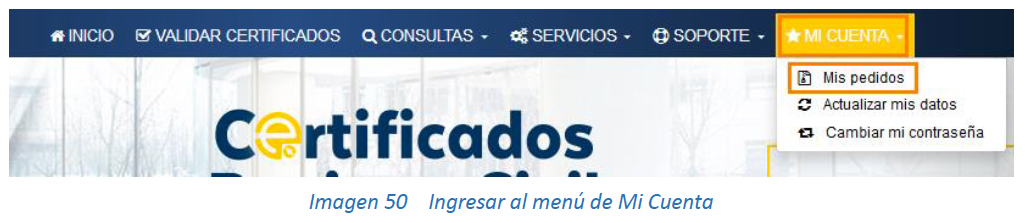
Si da clic en Mis Pedidos se despliega una pantalla con el listado histórico de los pedidos realizados con el Usuario.
5.7.2. ACTUALIZAR DATOS
Para realizar la actualización del correo electrónico o el número de celular registrados debe dar clic en “Actualizar mis datos” del menú “Mi cuenta” o a su vez dar clic en el nombre del usuario logueado de la parte superior de la pantalla.
Se muestra la pantalla que permite hacer la edición de los campos de correo electrónico y el número de celular registrado, para ello debe dar clic en el ícono para activar la edición en la caja de texto. Adicionalmente se muestra la información de la condición de donación de órganos en el ciudadano registrado.
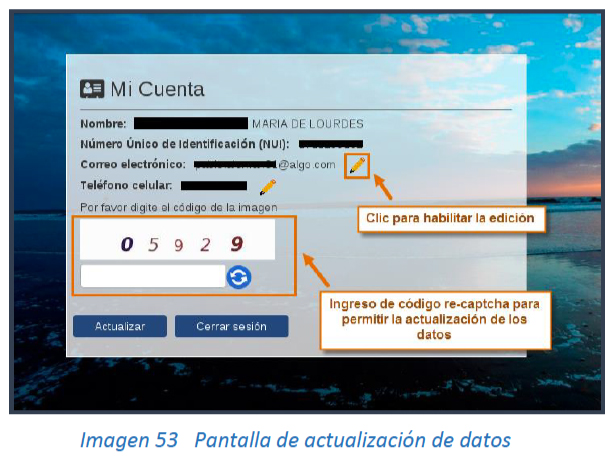
Una vez verificados los cambios e ingresado el código re-captcha debe dar clic en “Actualizar” y los cambios serán guardados en el Portal, adicionalmente se muestran alertas en la parte superior derecha de la pantalla de actualización exitosa.

5.7.3. CAMBIAR CONTRASEÑA
Para cambiar la contraseña debe ingresar a la opción “Cambiar mi contraseña” del menú “Mi cuenta”, se despliega la pantalla para ingreso de datos, para ello debe ingresar nueva contraseña y confirmarla. La nueva contraseña por seguridad debe cumplir con los siguientes criterios de seguridad: por lo menos 8 caracteres y máximo 15, al menos un carácter en mayúscula, uno en minúscula, un dígito y un carácter especial.
En caso de que el ciudadano quiera acceder a un certificado de un familiar que no sea menor de 18 años, no sea madre o padre fallecido o la información del familiar este incompleta el portal ciudadano muestra las siguientes alertas.
Si “Contraseña nueva” y “Confirmar contraseña”, no coinciden, se presentará el mensaje correspondiente.
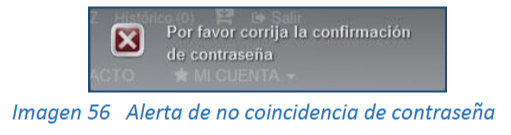
Al ingresar la nueva contraseña y repetirla, debe ingresar el código re-captcha que se muestra en la pantalla y debe dar clic en el botón “Aceptar”, se visualizará un mensaje de cambio de contraseña exitoso.
5.8. INICIO DE SESIÓN
Para iniciar sesión en el Portal y realizar la compra de alguno de los certificados debe ingresar a la opción “Iniciar Sesión” de la parte superior derecha del Portal. Ver imagen 58.
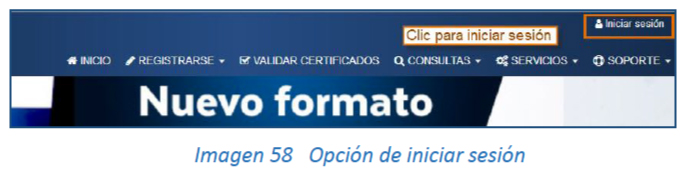
Se despliega la pantalla para inicio de sesión donde debe ingresar el N.U.I. (Número único de identificación) y la contraseña enviada tanto al correo electrónico como al número de celular registrado y debe dar clic en “Ingresar”.
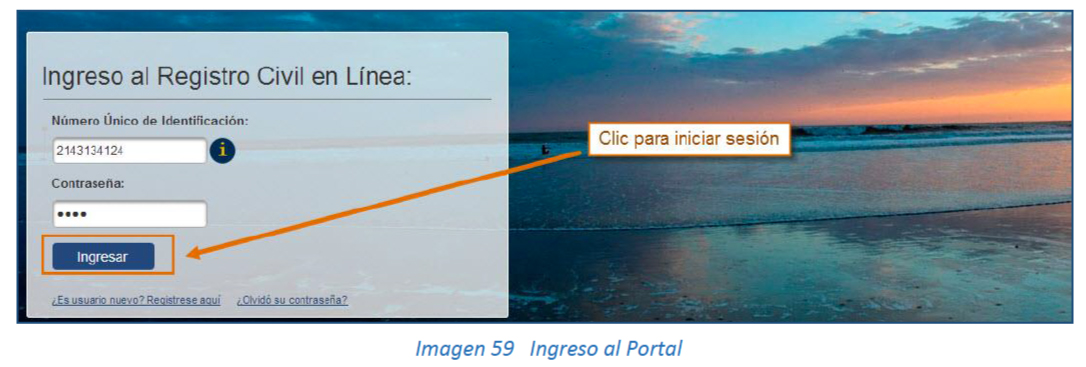
Una vez que se ingresa al Portal se muestra la pantalla dividida en las siguientes secciones:
- Zona de Usuario: Sección que muestra el nombre del usuario logueado, un histórico de los pedidos realizados, el carrito de compras del pedido actual y la opción de salir del Portal.
- Menú de Usuario: Sección que muestra las opciones de mis pedidos, actualizar mis datos, cambiar mi contraseña.
- Sección de certificados de Registro Civil: Listado de todos los tipos de certificados que se pueden obtener mediante el Portal.
5.9. PEDIDOS
Para realizar el pedido de los certificados simples requeridos, debe agregar el certificado que desea al carrito de compras (pedido) para ello debe dar clic en el botón “Agregar” de la parte inferior de la imagen del certificado como se muestra en la imagen.
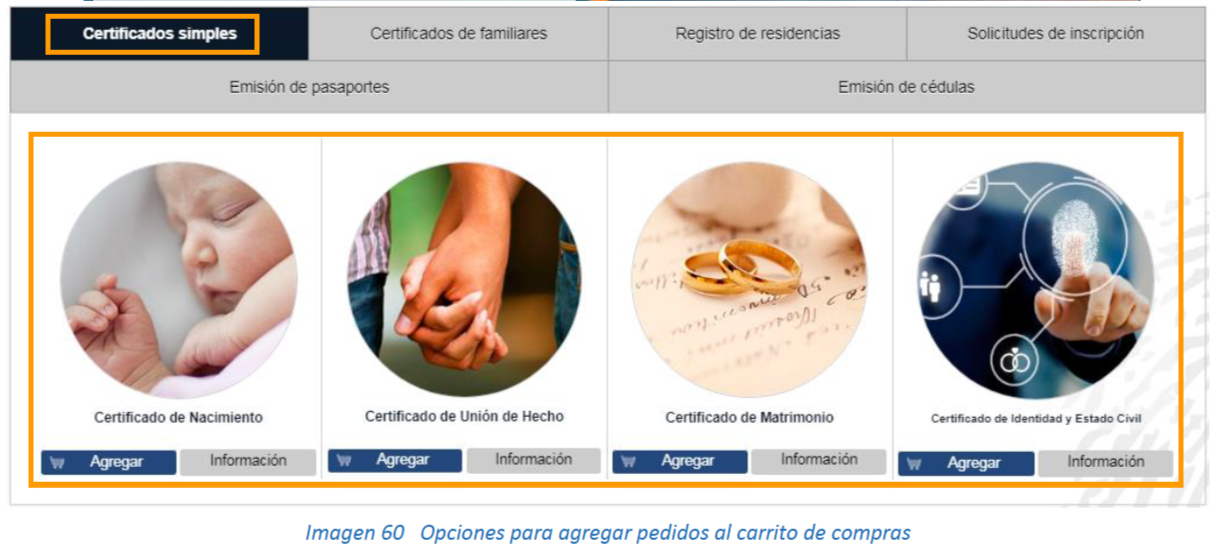
Cuando se agrega un certificado al pedido se muestra una notificación en la parte superior derecha de la pantalla.

Al agregar certificados al pedido, el sistema valida que el usuario disponga de información acorde al certificado solicitado, caso contrario se despliega una notificación en la parte superior derecha de la pantalla. Ver imagen 62.
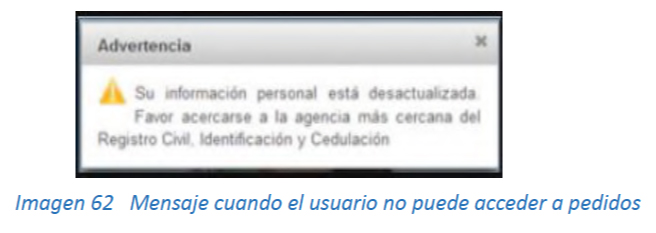
Para el caso que el usuario desee agregar certificados de familiares debe dar clic en el menú “Certificados de familiares” de la pantalla de Inicio.

Al dar clic en agregar se muestra una ventana emergente donde debe ingresar el NUI y el parentesco del familiar como se muestra en la imagen.
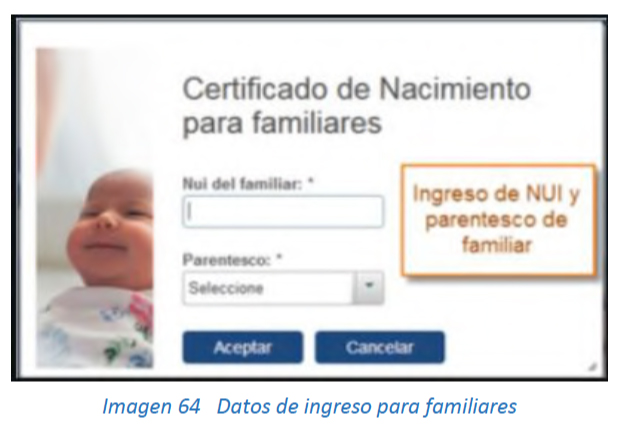
En caso de que el ciudadano quiera acceder a un certificado de un familiar que no sea menor de 18 años, no sea madre o padre fallecido o la información del familiar este incompleta el portal ciudadano muestra las siguientes alertas.

Una vez ingresado los datos del familiar debe dar clic en “Aceptar” para agregar el certificado al pedido.
Si el certificado se agregó exitosamente se muestra el número de certificados agregados junto al ícono de carrito de compras (pedido) de la parte superior derecha de la pantalla.
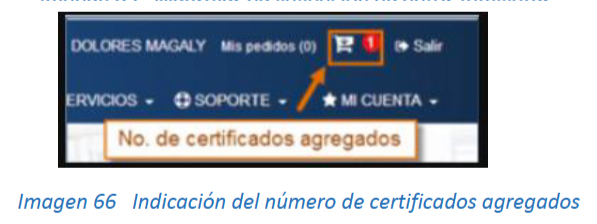
Para ver el pedido existente o actual se lo puede realizar desde dos opciones: dando clic en el ícono de carrito de compras de la parte superior en la zona del usuario o ingresando a la opción “Mis pedidos” del menú “Mi cuenta”.
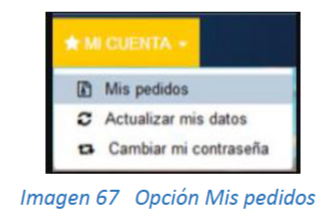
Se despliega la pantalla con el “Detalle del Pedido”, y se muestra un listado de los certificados seleccionados, No. de pedido, total a pagar, la opción de cambiar la cantidad de certificados a solicitar y la opción de pre visualizar el certificado.
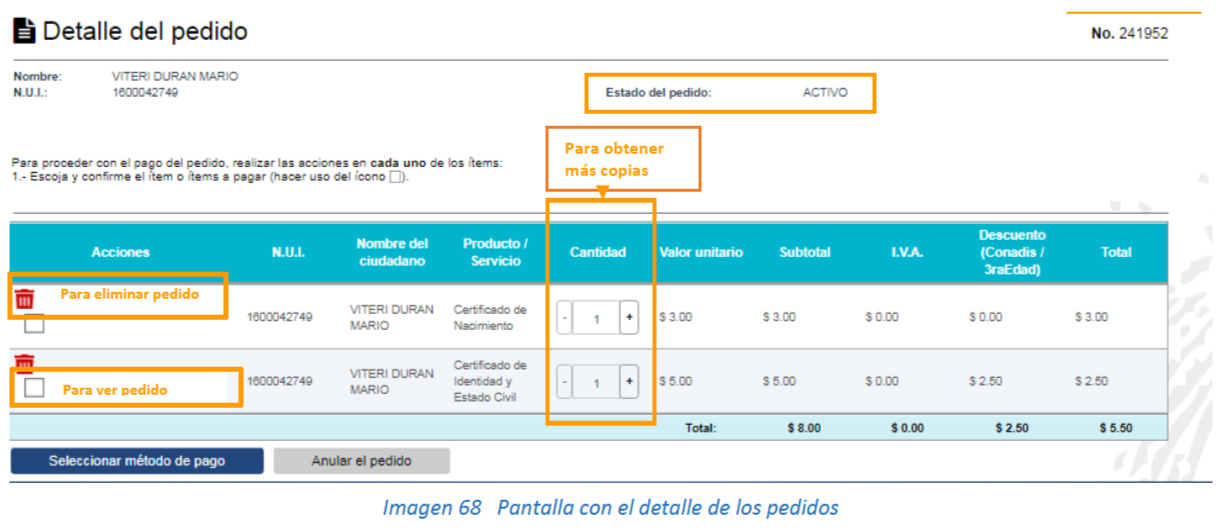
Cuando se genera un pedido el estado inicial es ACTIVO, luego pasa al estado POR PAGAR, en caso del pago realizarlo mediante pago en línea con Banco del Pacífico el estado del pedido cambia a ESPERANDO CONFIRMACIÓN DE PAGO, y cuando la transacción se ha pagado exitosamente cambia a estado PAGADO.
En caso de requerir eliminar un certificado ya añadido al pedido, debe dar clic en el ícono (papelera de reciclaje) que se muestra en la primera columna del detalle y para aumentar o disminuir la cantidad de certificados solicitados debe da clic en los botones “+” o “–” de la columna de cantidad.
Antes de realizar el pago del pedido y obtener el certificado solicitado DEBE REALIZAR OBLIGATORIAMENTE la vista previa del mismo dando clic en el botón (check) con lo que se muestra una ventana emergente con el documento en BORRADOR. Ver Imagen 69.
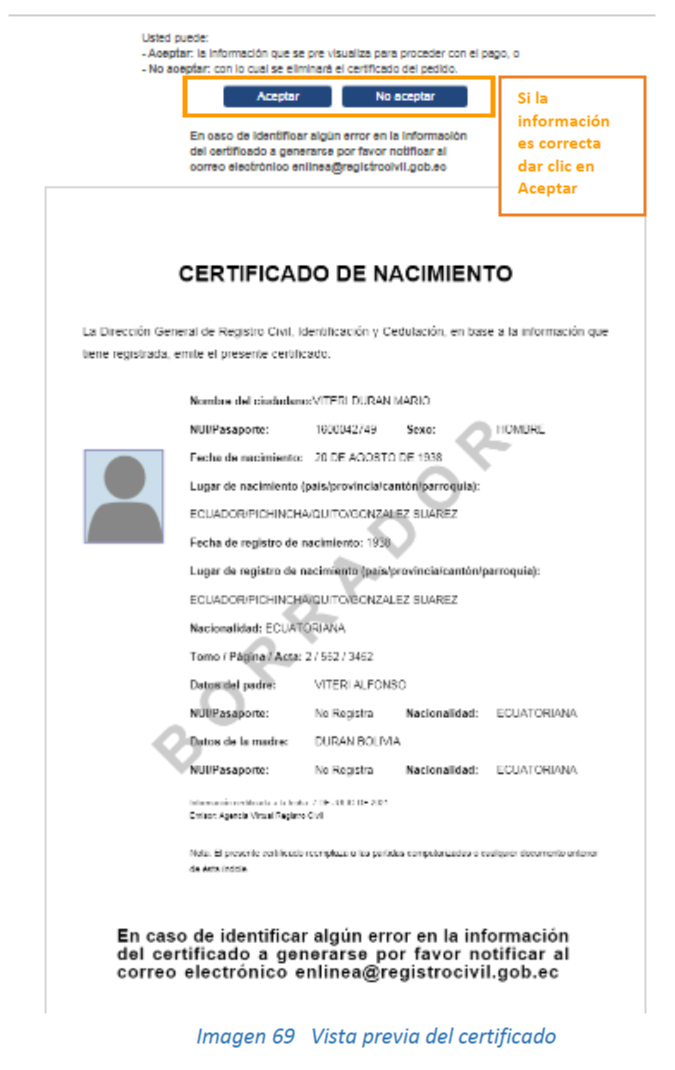
Una vez revisada y verificada la información que muestra el certificado deberá dar clic en “Aceptar” o “No aceptar” los datos presentados en el documento de borrador. En caso de “Aceptar” la información se continúa con el proceso de pago del mismo y en caso de “No aceptar” el certificado se eliminará automáticamente del pedido.
Nota: Tenga en cuenta que pre visualizar el certificado y aceptar la información es un proceso obligatorio para continuar con la compra de certificados. Si no desea realizar el pedido actual debe dar clic en “Cancelar Pedido”, con lo que se vacía el carrito de compras (pedido). Si aceptó la información se muestra la pantalla con el CHECK de aceptación.
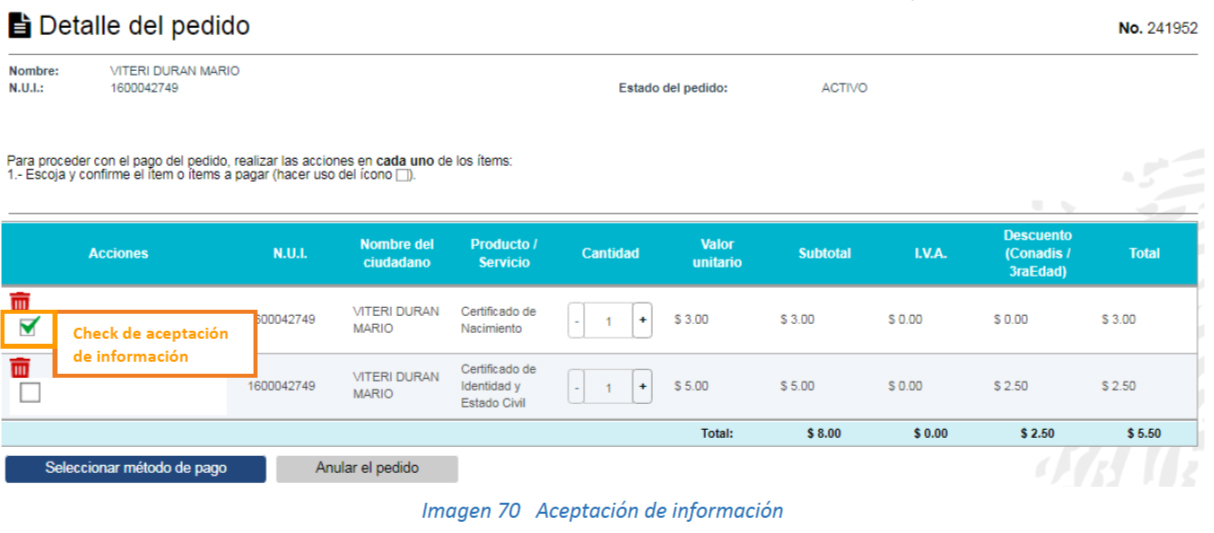
Una vez revisado el total, la cantidad y el tipo de certificados solicitado debe dar clic en “Seleccionar método de pago” para continuar con el proceso de pago.
5.10. PAGO DEL PEDIDO
El Portal da la opción de pagar los certificados solicitados, mediante “Tarjeta de crédito”., “Tarjeta de débito”, y “Pago por corresponsal Banco del Pacífico” Para realizar el pago por favor tener en cuenta el NO. DE PEDIDO al momento de realizar la transacción.
Nota: En caso que desee regresar al pedido actual debe dar clic en el botón “Regresar al pedido” de la parte superior de las formas de pago. Ver imagen 71.
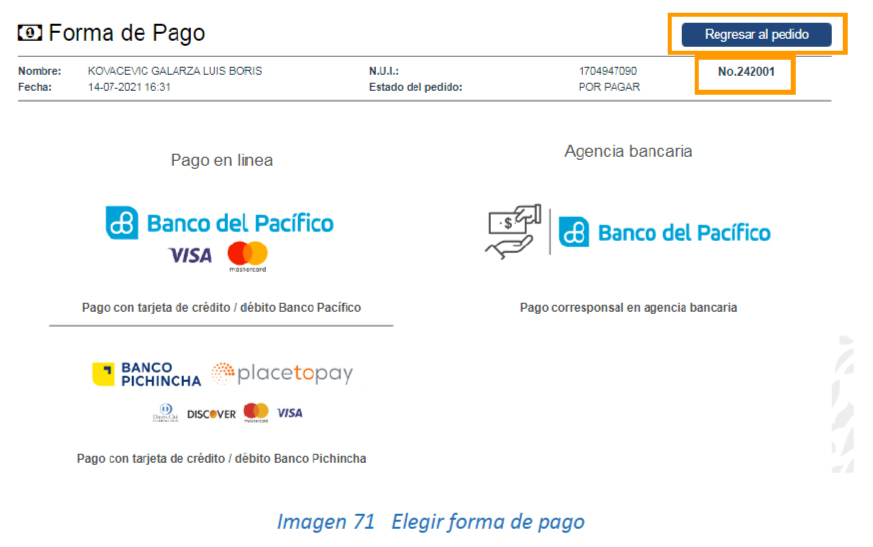
5.10.1 PAGO CON TARJETA DE CRÉDITO O DÉBITO
Una vez que elige la forma de pago, se muestra una pantalla para ingresar datos de la persona que va a realizar el pago. Ver Imagen 72.
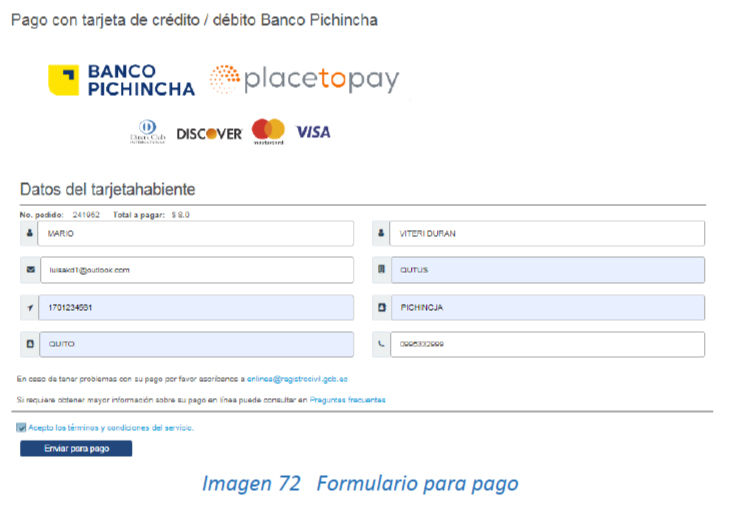
Una vez ingresados los datos, debe dar clic en el recuadro de aceptación de los términos y condiciones del servicio y luego dar clic en el botón “Enviar para pago”. Ver imagen 73.
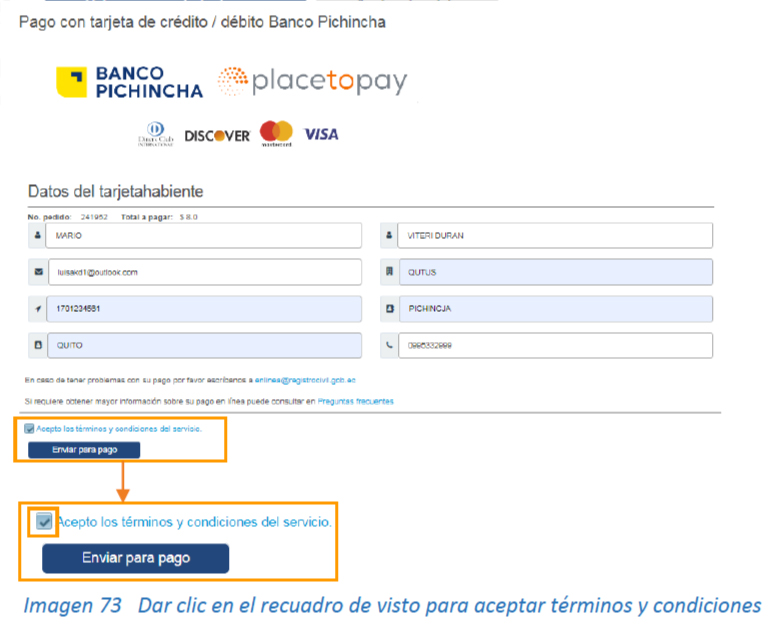
Nota: Mientras no se acepte los términos y condiciones del servicio, el botón “Enviar para pago”, permanecerá inactivo.
Una vez en la plataforma de cobro de Tarjeta de Crédito debe ingresar los datos de la tarjeta de crédito para realizar el pago del pedido de los certificados. Ver imagen 74.
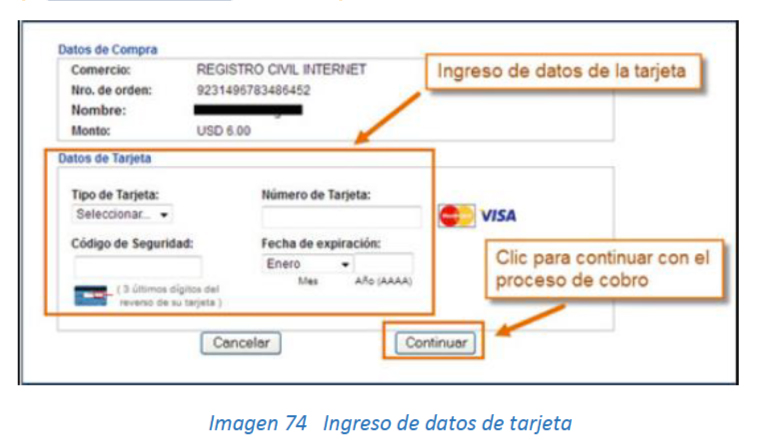
Una vez ingresados los datos de la tarjeta debe dar clic en continuar con lo que se muestra una pantalla para el ingreso de la contraseña de la tarjeta de crédito.
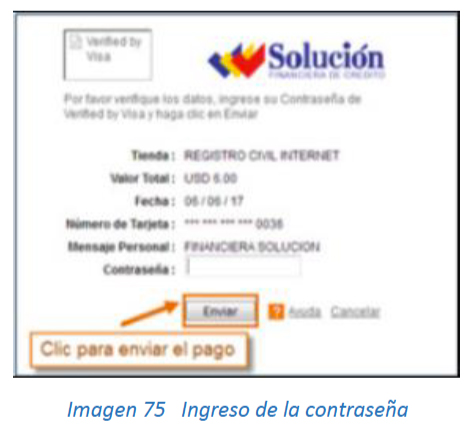
En algunos navegadores puede aparecer una alerta sobre políticas de seguridad donde debe dar clic en “Continuar” o “Permitir” según el caso del navegador. Ver imagen 76 (alerta en firefox).
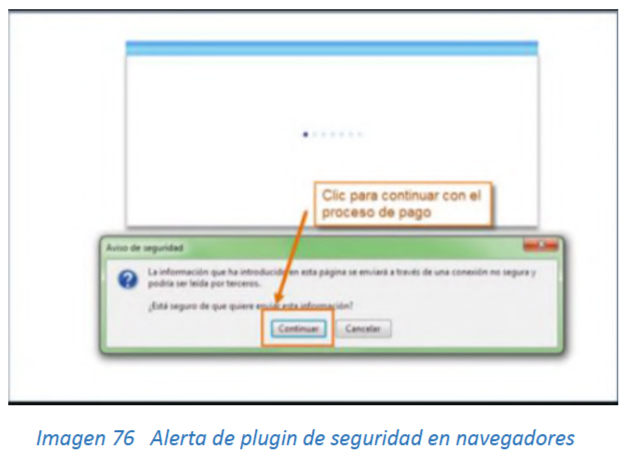
Una vez realizado el proceso de pago en la plataforma de cobro de tarjeta de crédito se muestra una ventana de resultado de la transacción con el pago exitoso donde debe dar clic en “Regresar al pedido” para obtener el certificado solicitado.
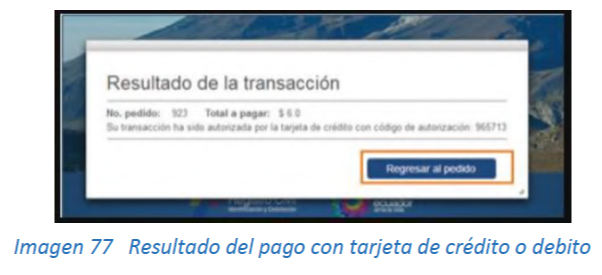
Al revisar el pedido éste cambia a CALIFICADO-APROBADO. Ver imagen 78.
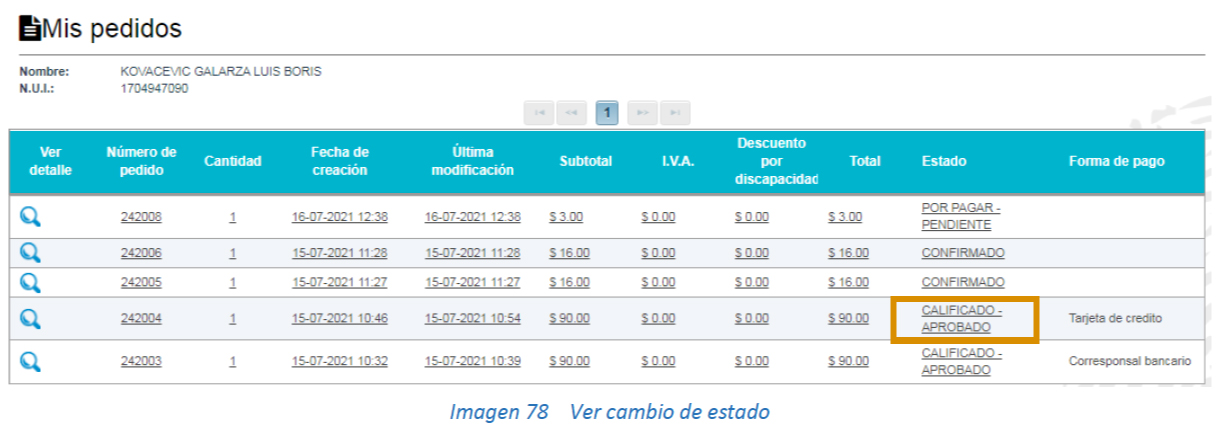
5.10.2 PAGO CON CORRESPONSAL DE PAGO
Si eligió pago por corresponsal del Banco del Pacífico se muestra la pantalla con los datos y el valor a pagar y las opciones para Salir, Regresar al pedido, y Generar orden de pago. Ver Imagen 79.
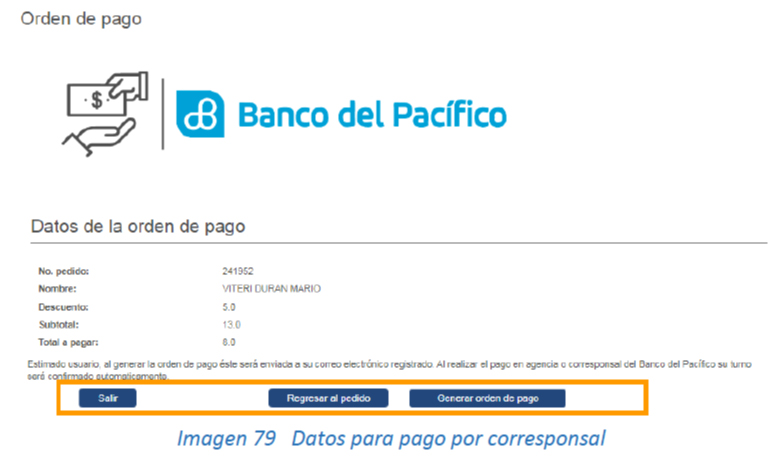
Si dio clic en el botón Salir, se regresa a la pantalla de inicio, si da clic en Regresar al pedido, retorna a la pantalla anterior, y si da clic en Generar orden de pago, se genera una orden de pago. Ver imagen 80.
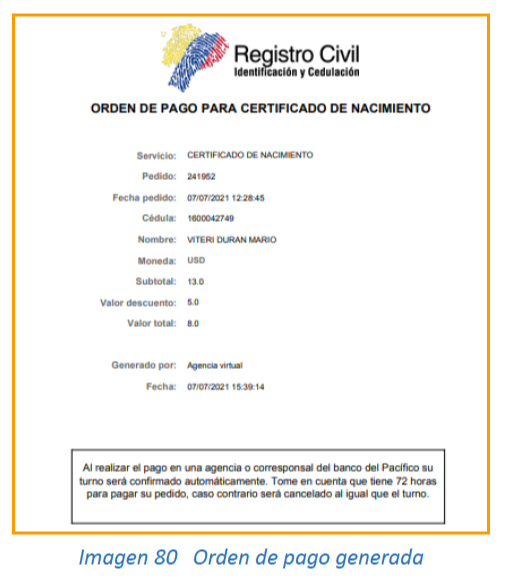
Nota: Tener en cuenta que, para pagar por corresponsal Banco del Pacífico, el plazo es de 72 horas, al no haber efectuado el pago, pasado ese periodo se cancela el turno.
Una vez realizado los pagos de los certificados solicitados, el sistema le permite al usuario descargarse los documentos que se encuentran en formato pdf para esto, se muestra la pantalla de “Detalle del pedido” con los datos de la transacción como el No. de pedido, estado, código de factura y no. de transacción.
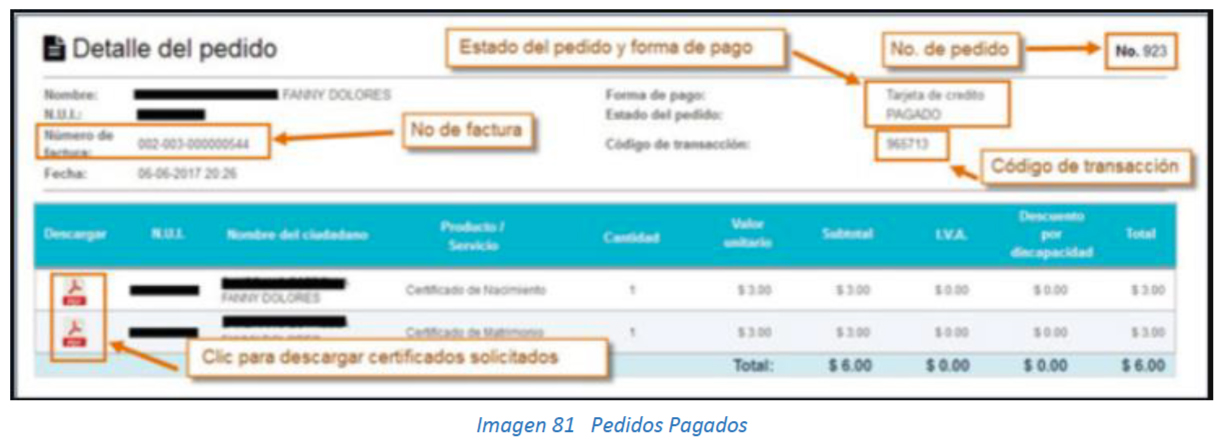
Para descargar los certificados debe dar clic en el ícono de la imagen de color rojo, en caso de solicitar un solo certificado y clic en el ícono de color azul, en caso que se solicitar más de un certificado del mismo tipo, para ello se muestra una sección en la parte inferior del detalle del pedido, para descarga los certificados del mismo tipo.
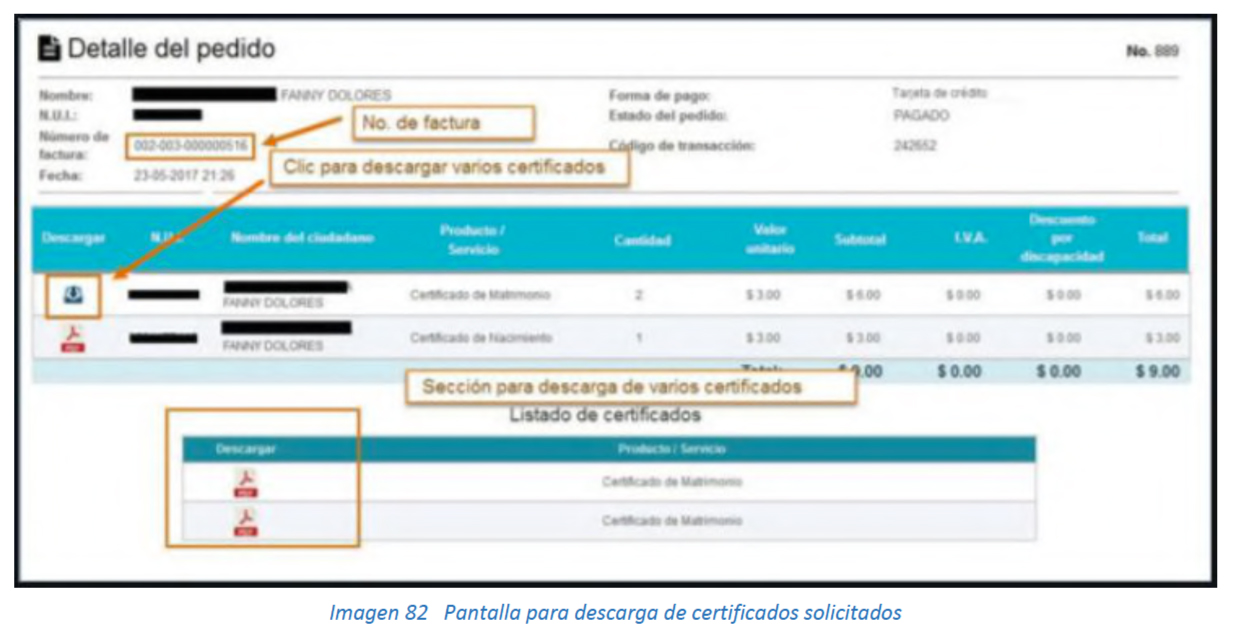
Debe dar clic en el ícono (PDF) y los certificados se descargan automáticamente en la carpeta de descargas del computador utilizado.
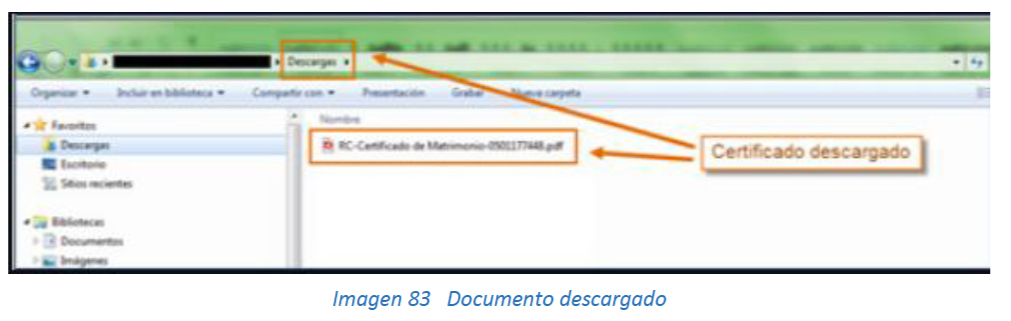
Visualización del certificado obtenido. Ver imagen 84.

5.11. PROCESO PARA REGISTRO DE RESIDENCIAS
5.11.1 COMO PRINCIPAL
Para realizar el registro de residencia debe dar clic en botón “Registro de residencia” que se muestra en el inicio del portal Web y luego dar clic en “Registrar” de la sección de Registrar Residencia, si da clic en el botón Información se muestra una ventana emergente. Ver Imagen 85.
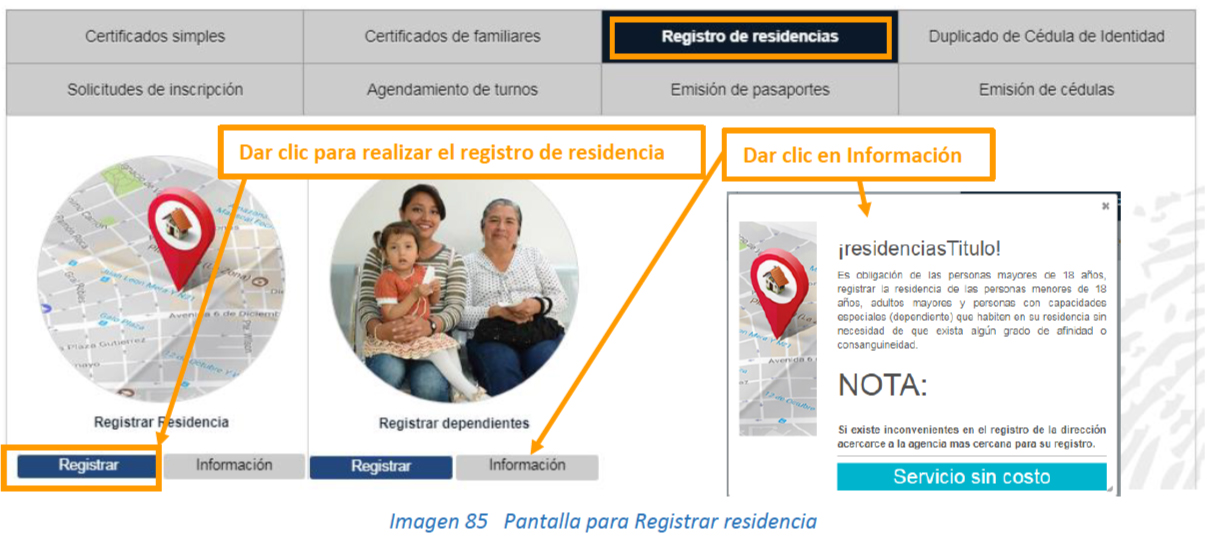
Si el Usuario esta logueado al dar clic en “Registrar”, se abre una ventana emergente con dos botones, para “Agregar residencia” , para continuar con el registro y el botón “Ir al inicio” para regresar a la pantalla de inicio.
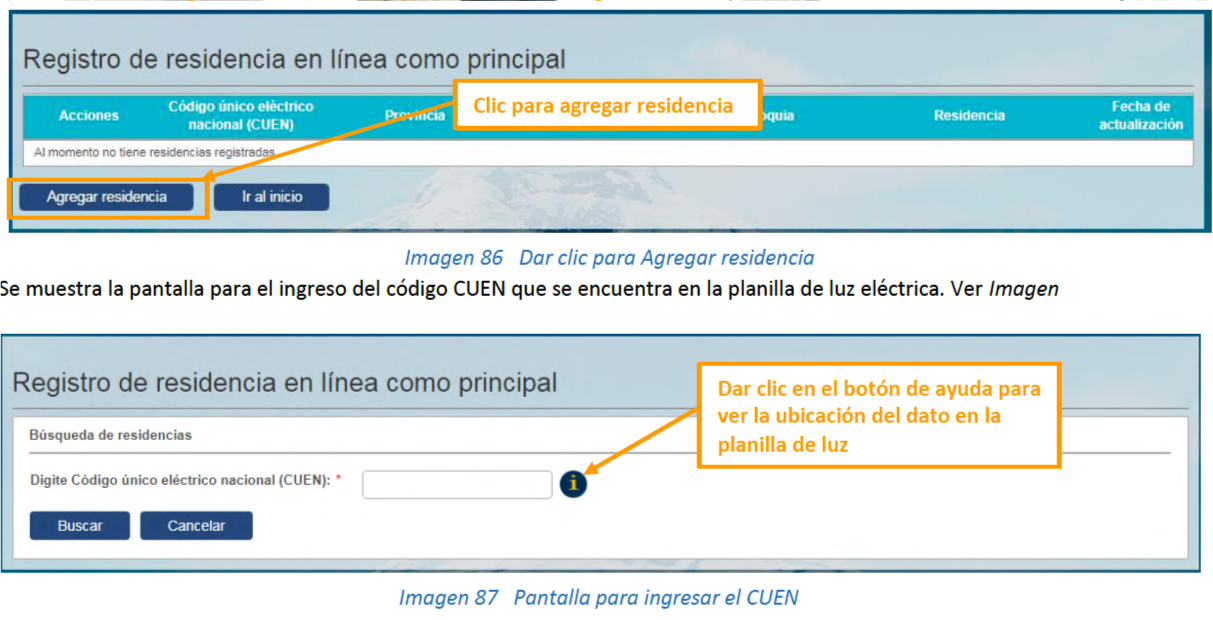
Si pulsa en el botón de ayuda se muestra una ventana informativa de ayuda que le permite conocer la ubicación del CUEN de la planilla de luz. Ver imagen 88.
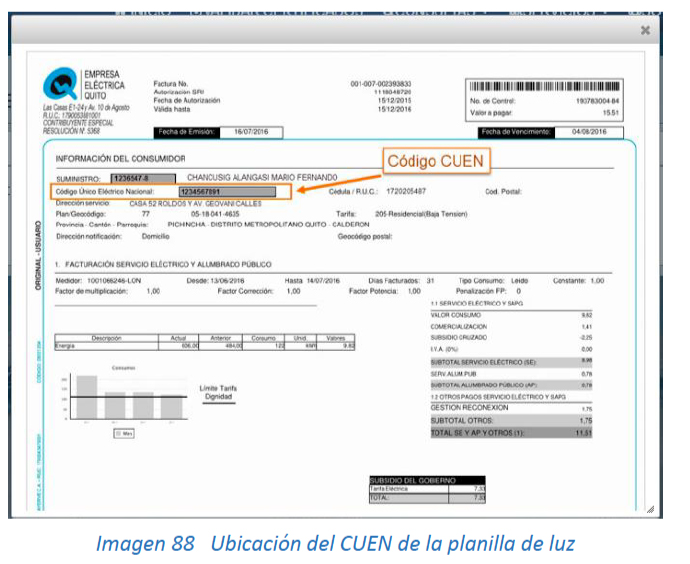
El código CUEN debe contener 10 dígitos, en caso de no encontrarse localizado el mismo el sistema muestra las siguientes alertas en la parte superior derecha de la pantalla.

Una vez ingresado el código correcto debe dar clic en “Buscar” y se muestra la pantalla para ingreso de los datos adicionales de residencia.
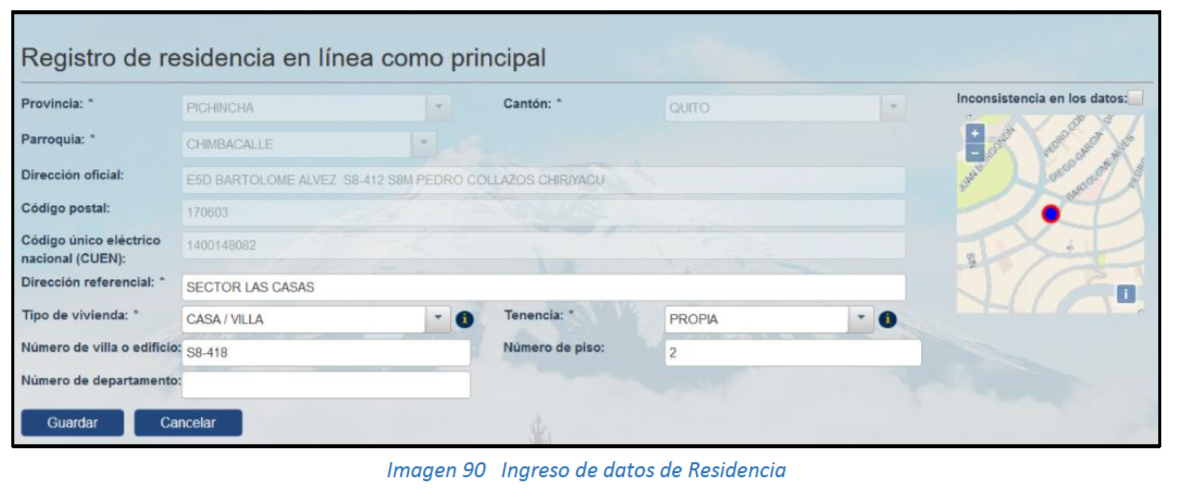
Debe seleccionar el tipo de vivienda, tenencia que son campos obligatorios, los campos de número de villa o edificio, número de piso, número de departamento no son campos obligatorios.
Tipo de vivienda: En este campo debe seleccionar el tipo de vivienda en el que habita, se muestran varias opciones, en caso de no saber puede dar clic en el ícono para más información y seleccionar la más adecuada. Ver Imagen 91.
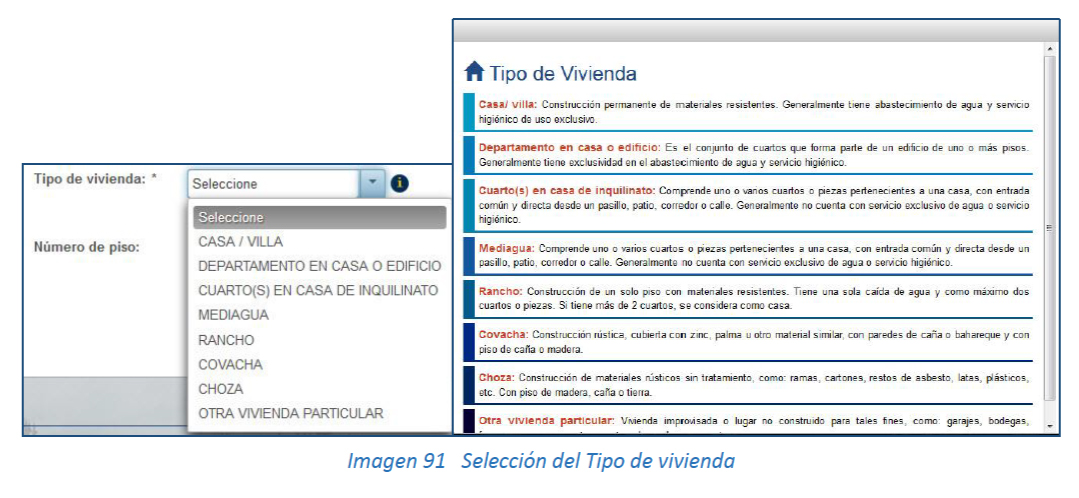
Tenencia: En este campo debe seleccionar el estado en que se encuentra su domicilio, se muestran varias opciones, en caso de no saber puede dar clic en el ícono para más información y seleccionar la opción más adecuada. Ver Imagen 92.
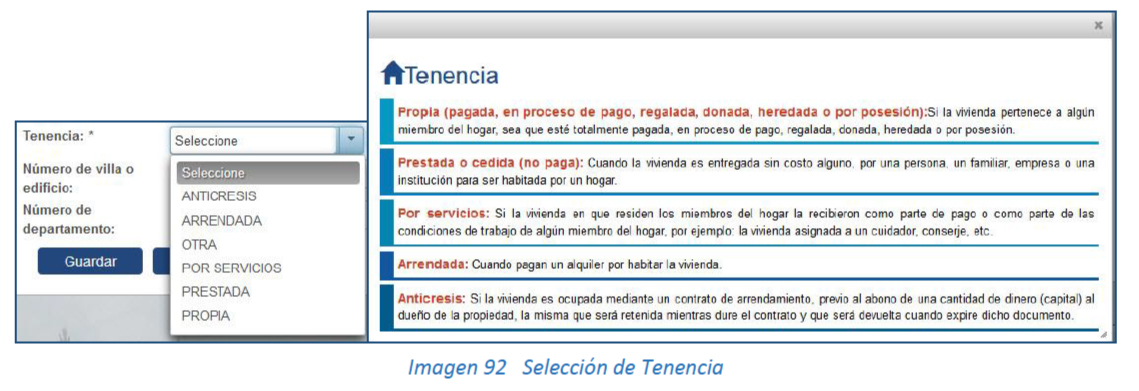
Una vez ingresados los datos necesarios debe dar clic en “Guardar”, y se despliega un mensaje informativo.
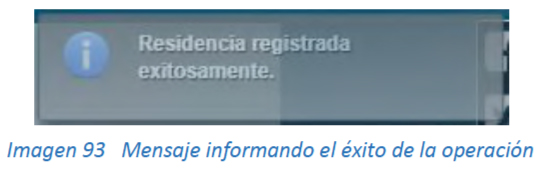
Además, se muestra el detalle de la operación.
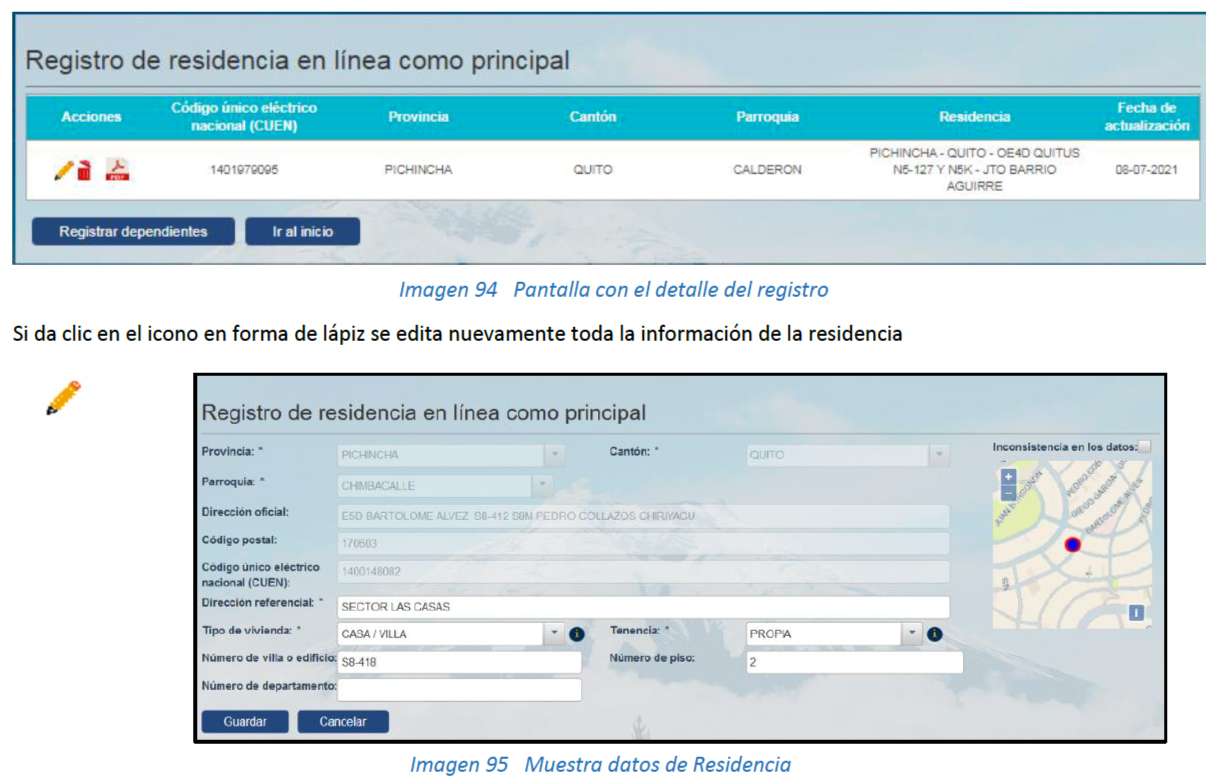
Si pulsa en el icono en forma de basurero se muestra una pantalla informativa con dos opciones si da clic en el botón “Si” se elimina el registro y si da clic en el botón “No” se mantiene el registro.
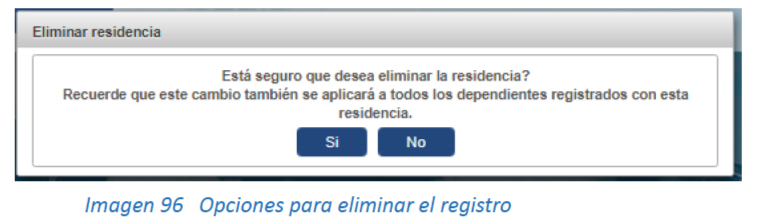
Una vez realizada la confirmación de la residencia eliminada se muestra la siguiente alerta.

Si da clic en el icono con imagen del documento pdf, se muestra el certificado de residencia. Ver imagen 98.
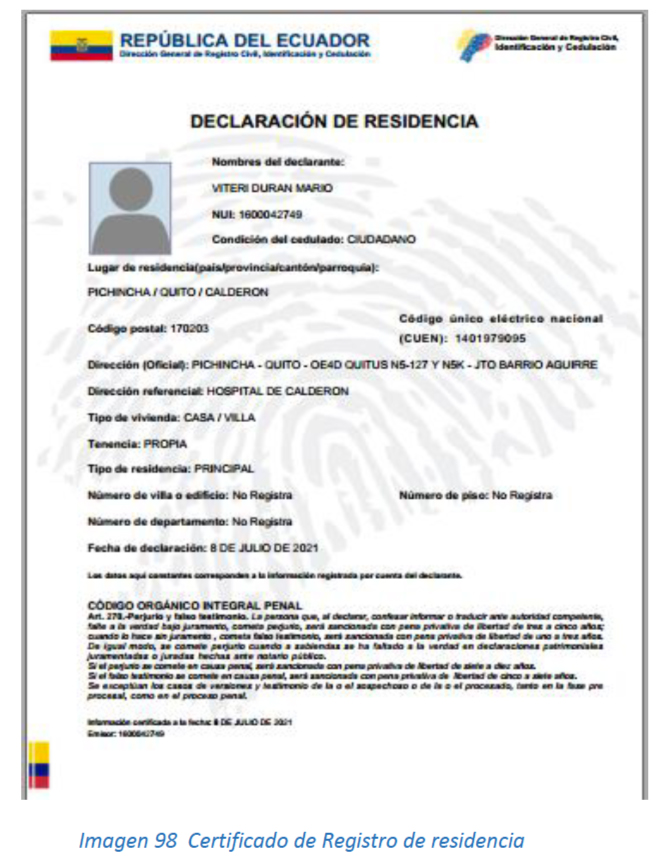
Se puede registrar residencias de dependientes una vez registrado el principal pulsando en el botón “Registrar dependientes”.
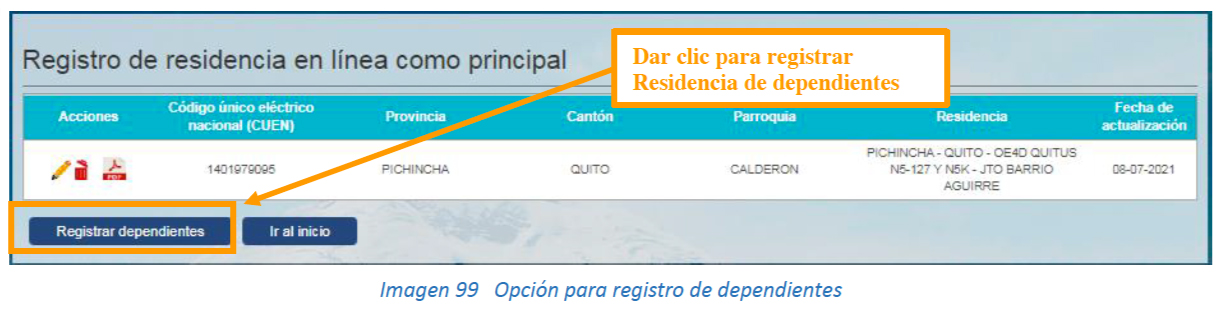
5.11.2 REGISTRO DE RESIDENCIA COMO DEPENDIENTES
Para realizar el registro de dependientes debe dar clic en el botón “Registro de residencia” que se muestra en el inicio del portal Web y luego dar clic en “Registrar” de la sección de Registrar Dependientes.
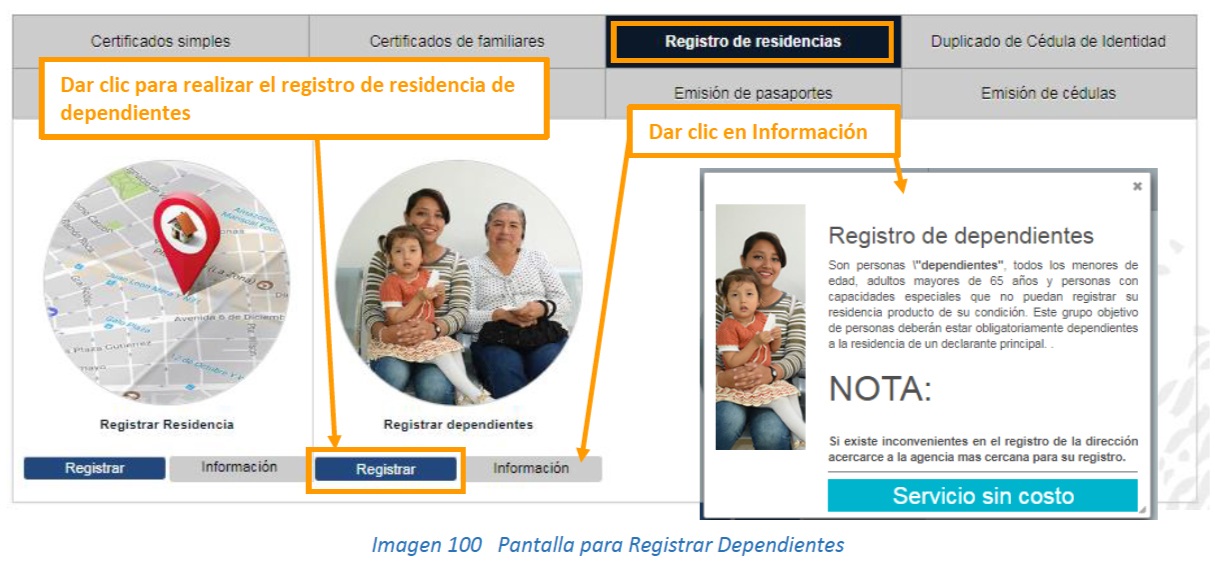
Si da clic en “Registrar” y el principal no tiene residencia registrada se muestra un mensaje informativo.
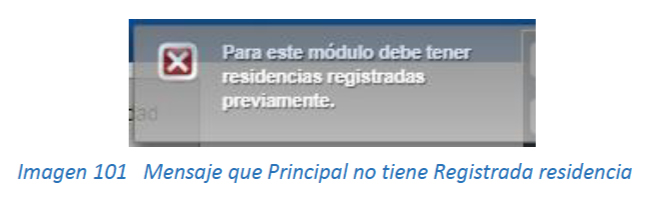
Si el Principal tiene registro de residencia se muestra la pantalla para agregar dependiente.
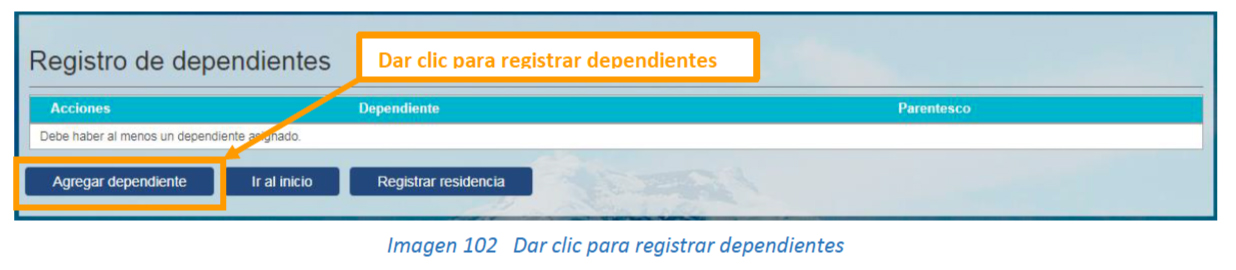
Nota: Si el usuario no tiene residencias registradas previamente no va a poder realizar el registro de dependientes. Los dependientes pueden ser únicamente menores de edad, personas mayores a los 65 años de edad personas discapacitadas.
Se muestra una pantalla para el ingreso de los datos de dependiente, NUI, fecha de nacimiento y parentesco, todos los campos son obligatorios, una vez confirmados los datos debe dar clic en “Buscar”.
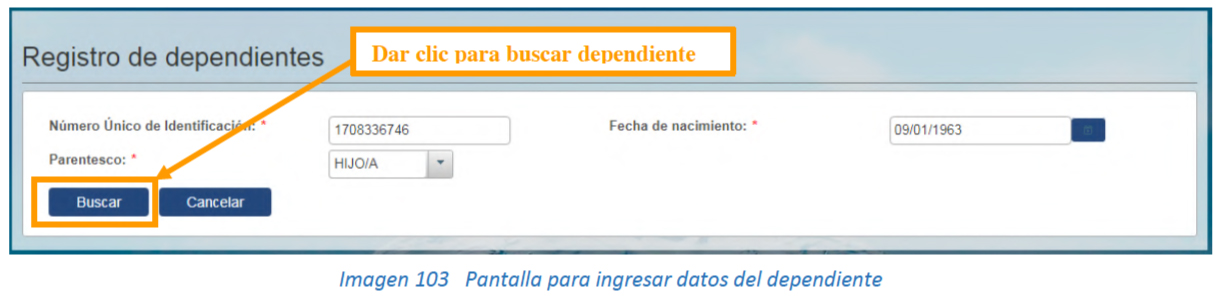
Si el dependiente no cumple con los requisitos se informa en una ventana emergente el resultado.

Si el dependiente cumple con los requisitos se muestra la pantalla con un visto de color verde en el lado izquierdo de la línea del detalle del dependiente.
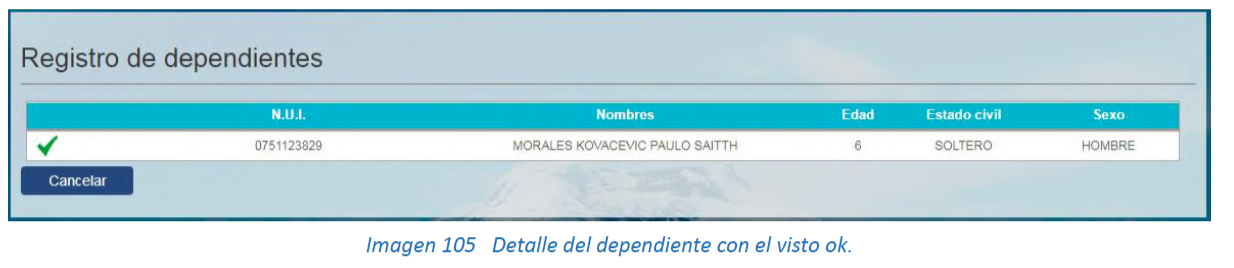
Si da clic en el visto de OK. Color verde se muestra una ventana con dos iconos en la línea de detalle.
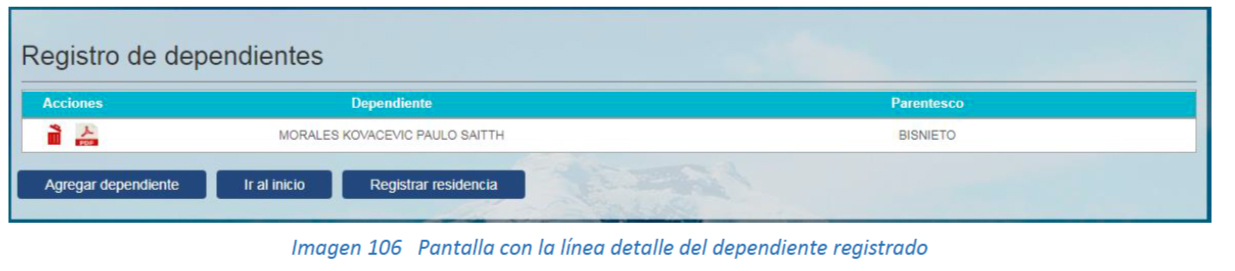
Si pulsa en el Basurero de color rojo se muestra una ventana con las opciones para confirmar la eliminación o no. Ver imagen 107.
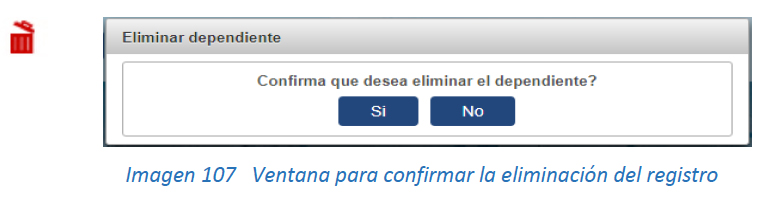
Si da clic en la imagen del documento en formato PDF, se abre una ventana con el documento del dependiente registrado. Ver imagen 108.
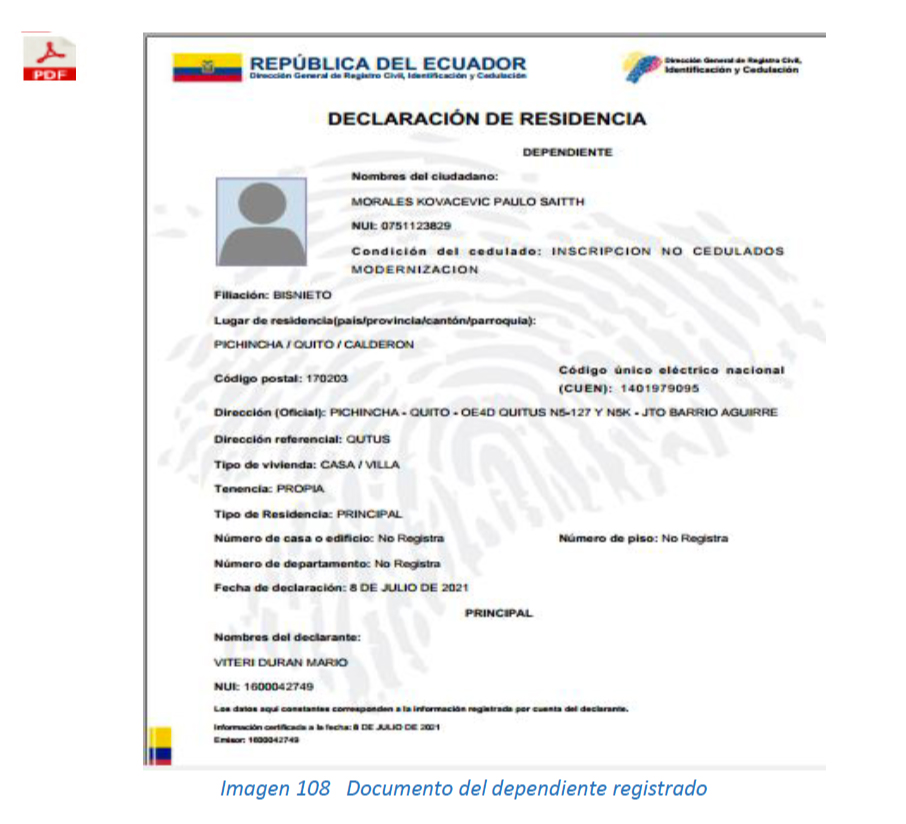
Se puede seguir ingresando más residencias de dependientes pulsando en el botón “Agregar dependiente”.
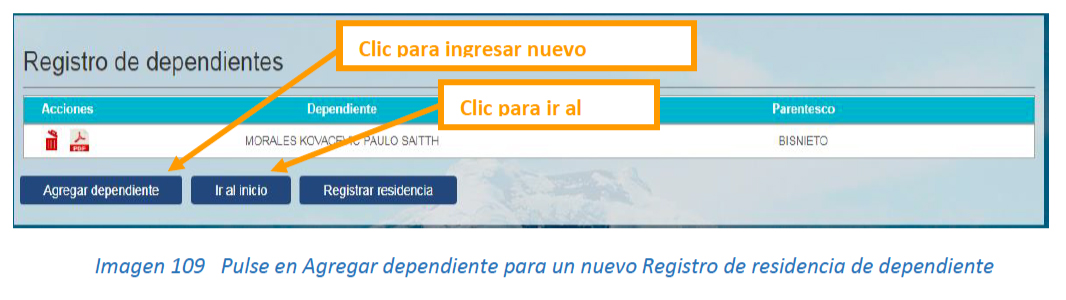
5.12. PAGO EN LÍNEA EMISIÓN DE PASAPORTES
El usuario que desea obtener el pasaporte a través del Portal Ciudadano, debe realizar el pago por uno de los canales disponibles para el efecto.
5.12.1. PAGO EN LÍNEA DE PASAPORTE PERSONAL
Para ingresar a esta opción, el usuario debe estar registrado, y debe dar clic en el botón “Emisión de pasaportes”, dar clic en el botón “Agregar”.
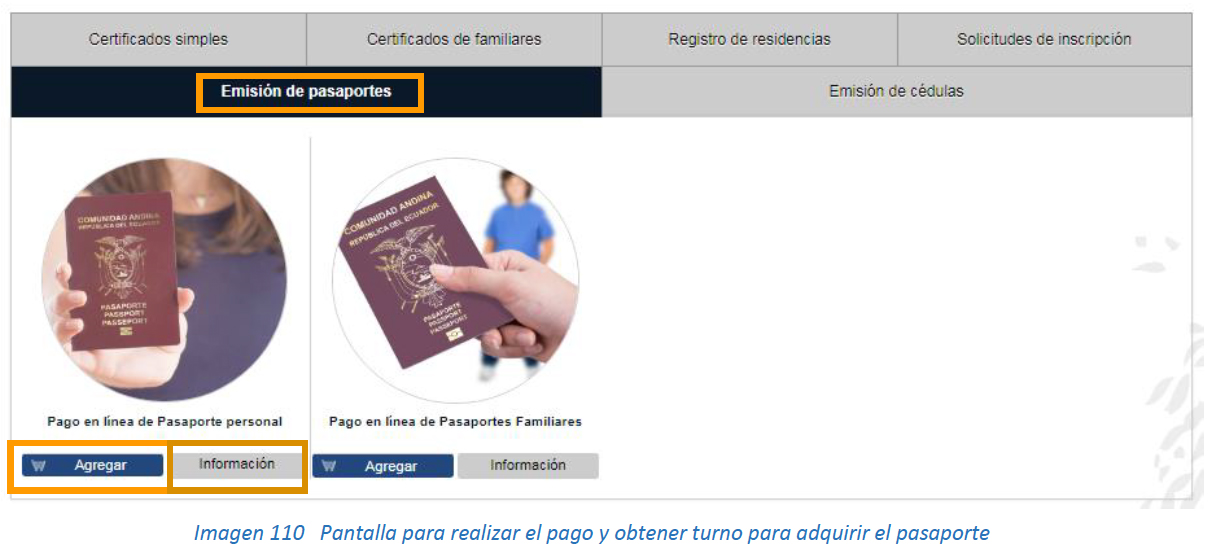
Si da clic en el botón “Información” se muestra una ventana informativa.
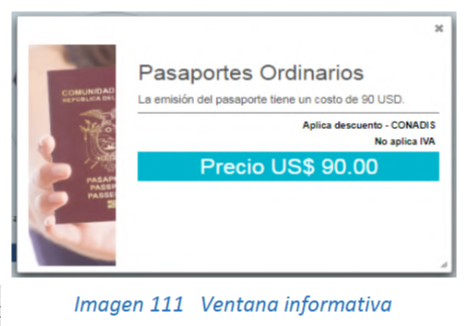
Si da clic en el botón “Agregar”, se despliega una ventana para el ingreso de la Provincia y la Agencia, en donde desea solicitar el servicio.
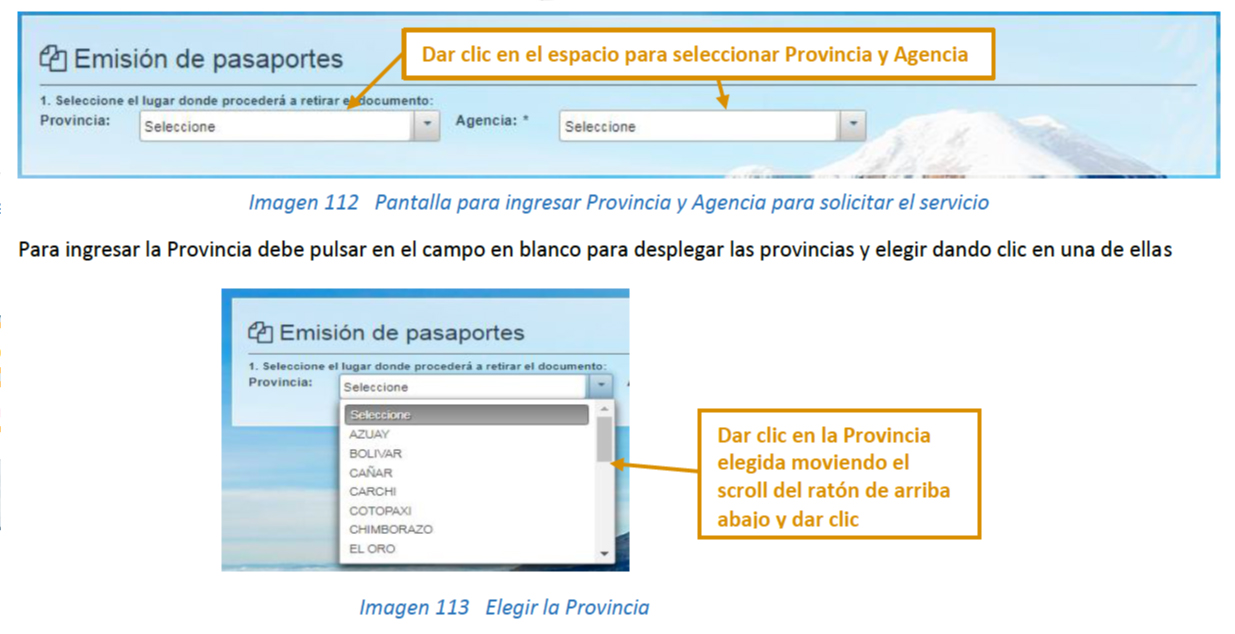
Para elegir la Agencia debe dar clic en el campo en blanco para desplegar las agencias disponibles y elegir dando clic en la agencia deseada.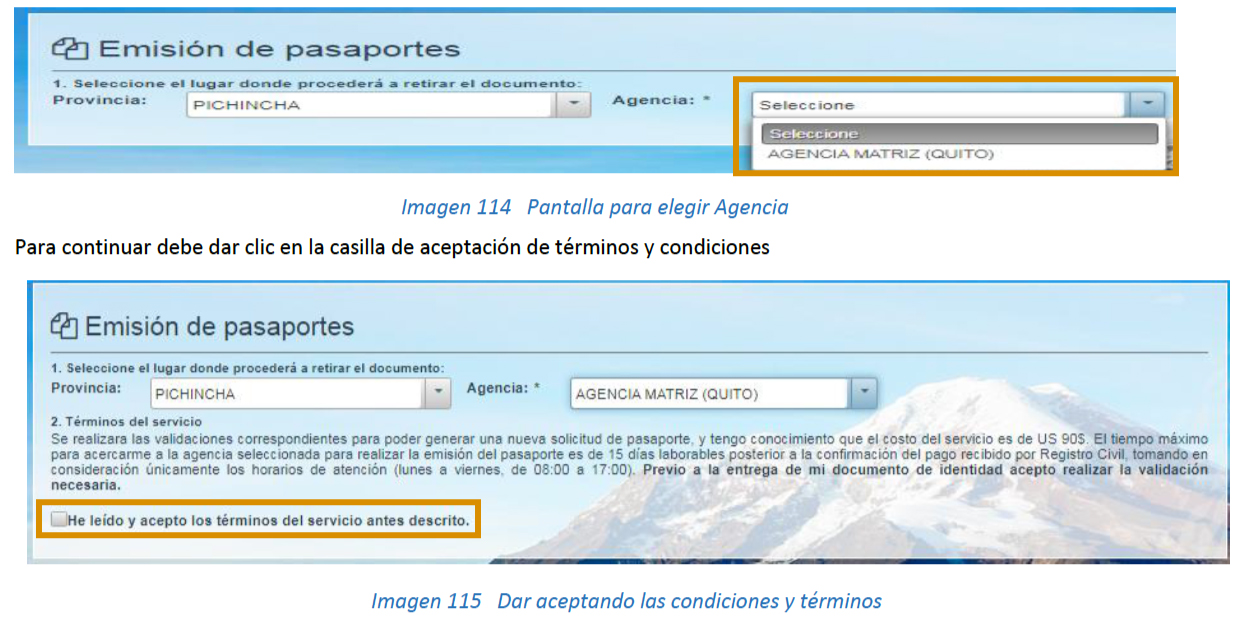
Al dar clic aceptando los términos y condiciones para continuar con el proceso debe dar clic en el botón “Aceptar”, o en el botón “Cancelar”, si no desea continuar con el proceso.
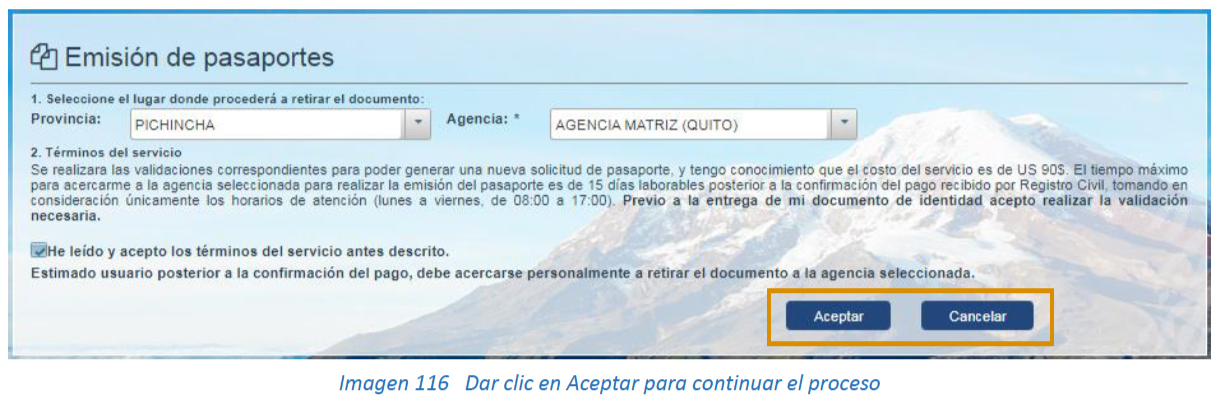
Al dar clic en el botón “Aceptar”, se incrementa en uno el carrito de compras del menú superior de la pantalla.

Además, se muestra el detalle de la petición donde aparecen en la parte izquierda del detalle dos imágenes un visto de color verde para aceptación del Producto, una imagen en forma de basurero de color rojo, para cancelar el pedido, el producto y el valor del mismo.
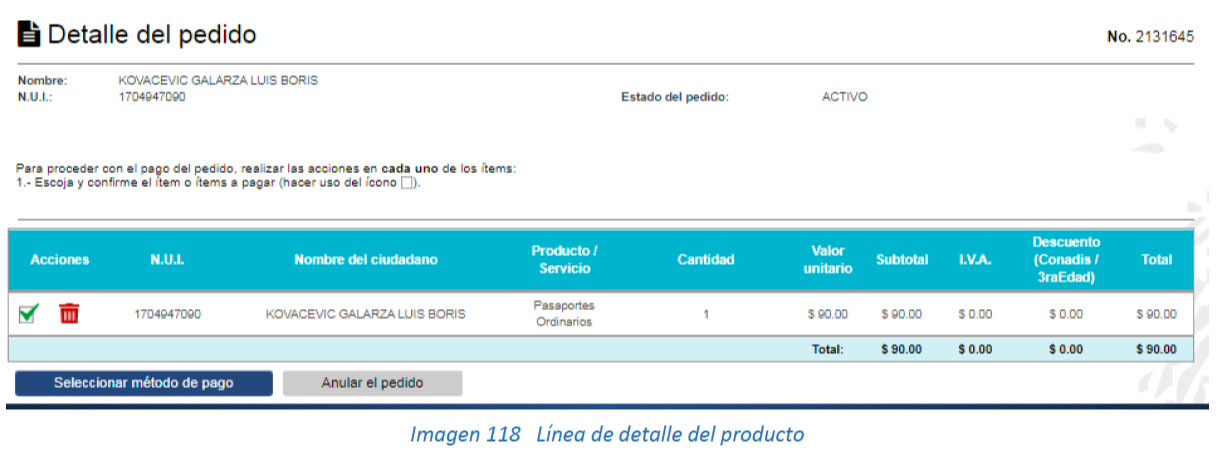
Para cancelar el pedido debe dar clic en el basurero de color rojo, o, dar clic en el botón “Anular el pedido”.

Para confirmar la cancelación del pedido se muestra una ventana informativa con las opciones a elegir dar clic en el botón “SI”, para cancelar o dar clic en el botón “No”, para continuar con el proceso de pago.
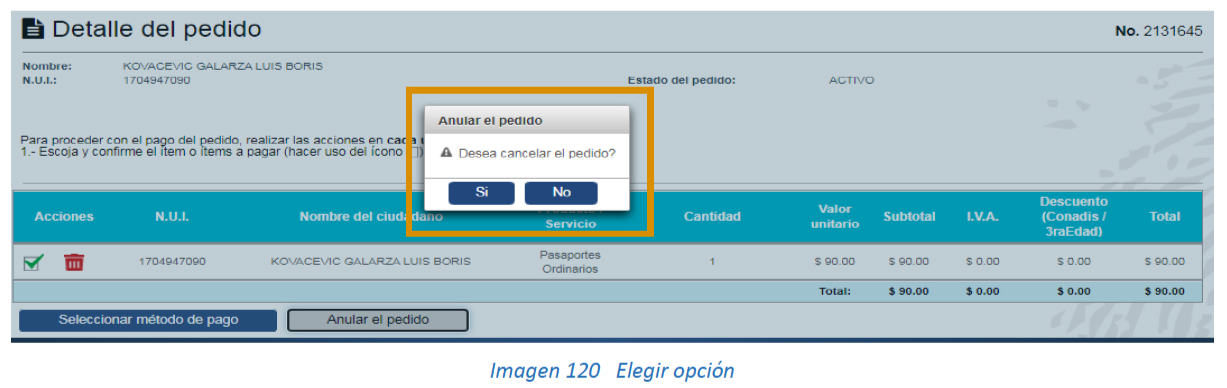
Nota: En el momento que el usuario haya solicitado un servicio de emisión de pasaporte para él mismo, para poder fijar el precio que debe cancelar por el servicio solicitado, el Sistema Portal validará:
- Si el usuario pertenece al grupo etario denominado de la tercera edad.
- Si el usuario pertenece al grupo de discapacidad.
- Si la emisión de pasaporte solicitada por el usuario, es la tercera o una superior, dentro de un mismo año calendario.
- Si el usuario tiene pasaporte vigente.
- Si el usuario no tiene impedimentos de carácter legal, debidamente registrados en los sistemas de identificación que gestiona la DIGERCIC.
- Si el usuario tiene registrado un pago anterior por el mismo servicio, para impedirle que pague nuevamente por el mismo servicio.
Ese valor se refleja en la línea de detalle de la pantalla.
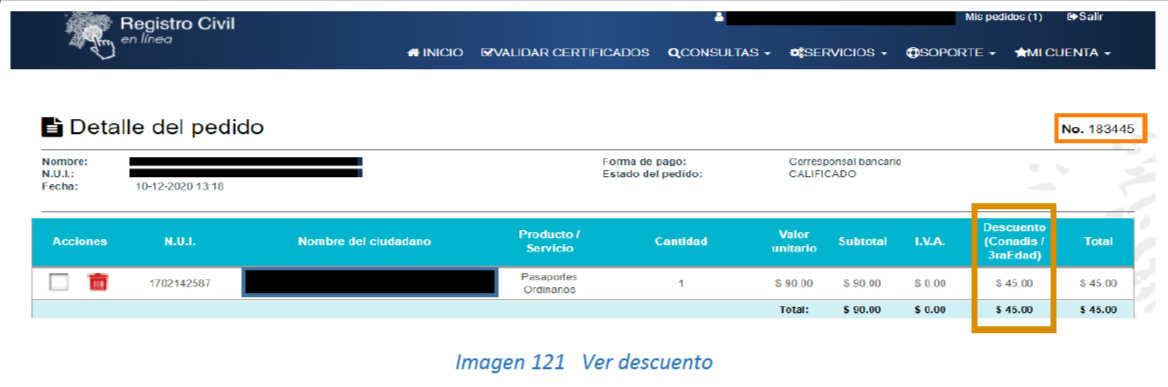
Finalmente, si dio clic en el botón “Seleccionar método de pago”, se muestra una ventana para elegir el método de pago disponibles, para continuar con el proceso de pago diríjase al capítulo correspondiente Pago de pedidos.
5.12.2. PAGO EN LÍNEA DE PASAPORTES FAMILIARES
El portal permite al Usuario Registrado, solicitar pasaportes de sus familiares para esto debe dar clic en el botón “Emisión de pasaportes”, y en el botón “Agregar”.
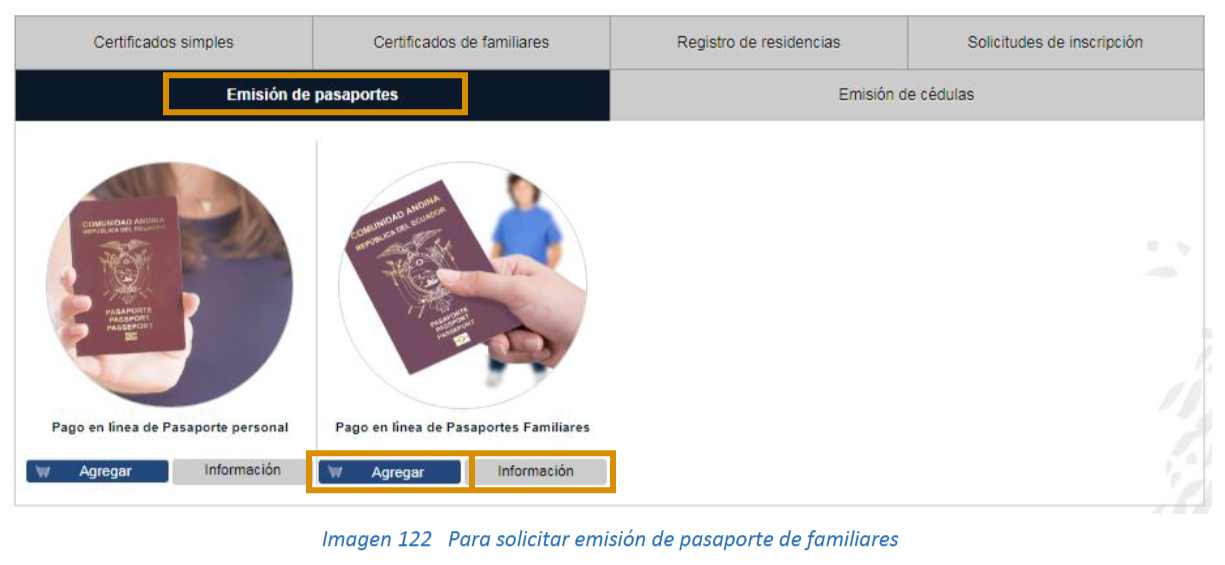
Si da clic en el botón “Información” se muestra una ventana informativa.
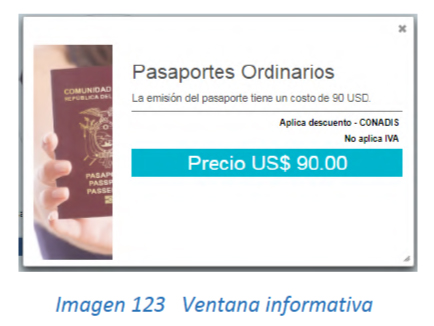
El Usuario registrado puede solicitar emisión de pasaporte de sus familiares que se describen a continuación:
- Conyugue o conviviente
- Hijos menores de 18 años
- Madre
- Padre
Si dio clic en el botón “Agregar”, se muestra una ventana que le pide que ingrese el NUI del familiar y el Parentesco.
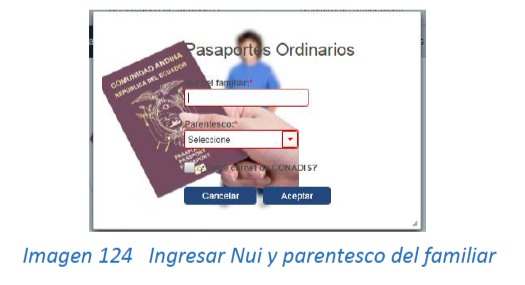
Una vez ingresado el NUI, debe elegir el parentesco del familiar dando clic en el espacio en blanco del campo para desplegar las opciones y pulsando en el familiar requerido.
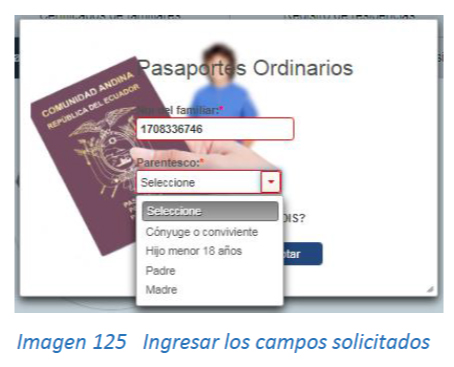
Los campos se validan y en caso de encontrar inconsistencias se muestran los mensajes respectivos.

Si da clic en el botón “Agregar”, y los datos pasaron la validación, se despliega una ventana para el ingreso de la Provincia y la Agencia, en donde desea solicitar el servicio.

Para ingresar la Provincia debe pulsar en el campo en blanco para desplegar las provincias y elegir dando clic en una de ellas.
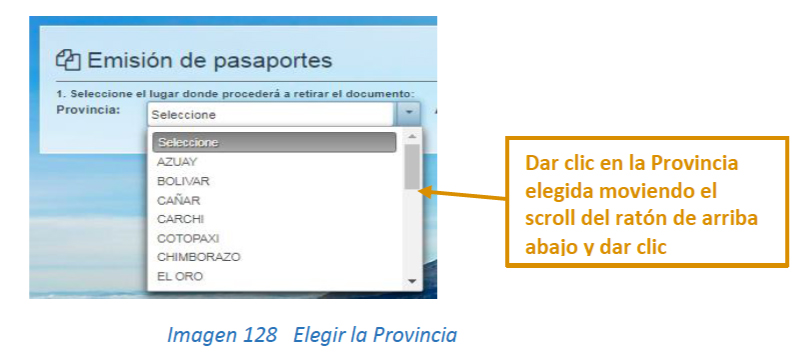
Para elegir la Agencia debe dar clic en el campo en blanco para desplegar las agencias disponibles y elegir dando clic en la agencia deseada.
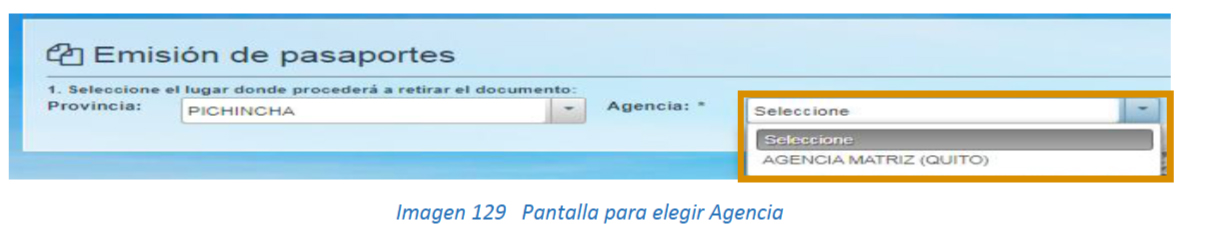
Para continuar debe dar clic en la casilla de aceptación de términos y condiciones.
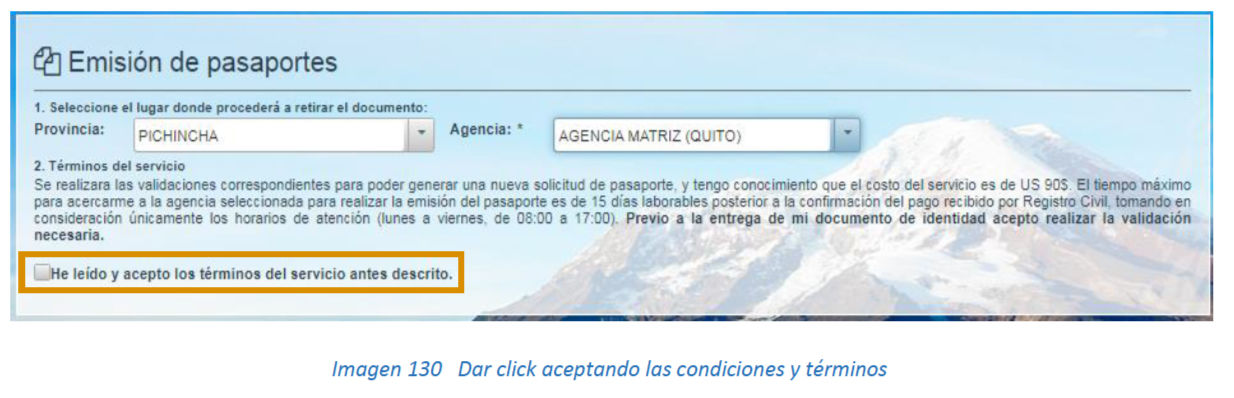
Al dar clic aceptando los términos y condiciones para continuar con el proceso debe dar clic en el botón “Aceptar”, o en el botón “Cancelar”, si no desea continuar con el proceso.
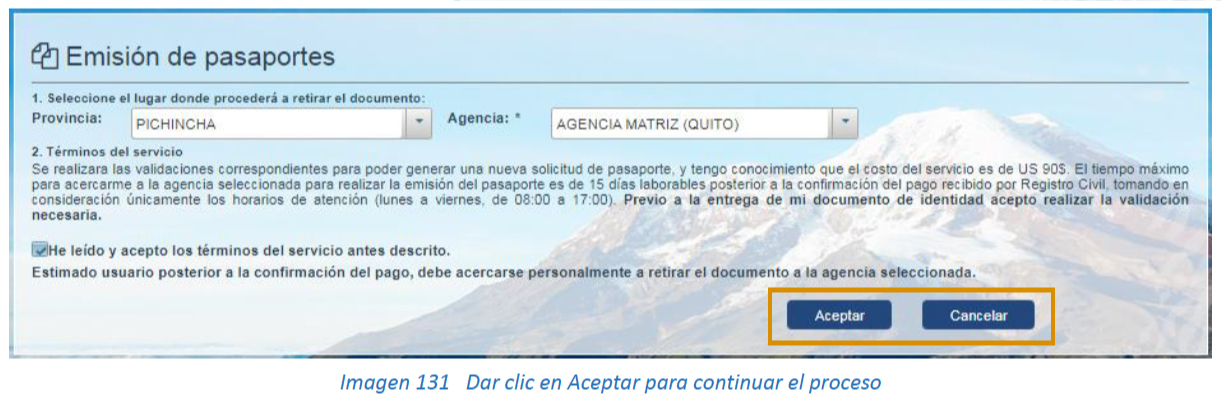
Al dar clic en el botón “Aceptar”, se incrementa en uno el carrito de compras del menú superior de la pantalla.

Además, se muestra el detalle de la petición donde aparecen en la parte izquierda del detalle dos imágenes un visto de color verde para aceptación del Producto, una imagen en forma de basurero de color rojo, para cancelar el pedido, el producto y el valor del mismo.
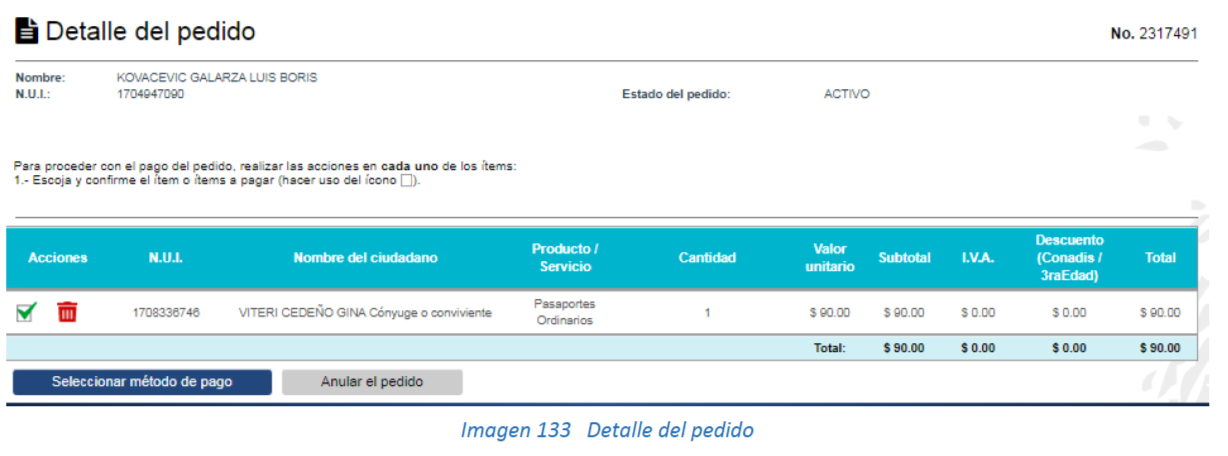
Para cancelar el pedido debe dar clic en el basurero de color rojo, o, dar clic en el botón “Anular el pedido”.

Para confirmar la cancelación del pedido se muestra una ventana informativa con las opciones a elegir dar clic en el botón “SI”, para cancelar o dar clic en el botón “No”, para continuar con el proceso de pago.
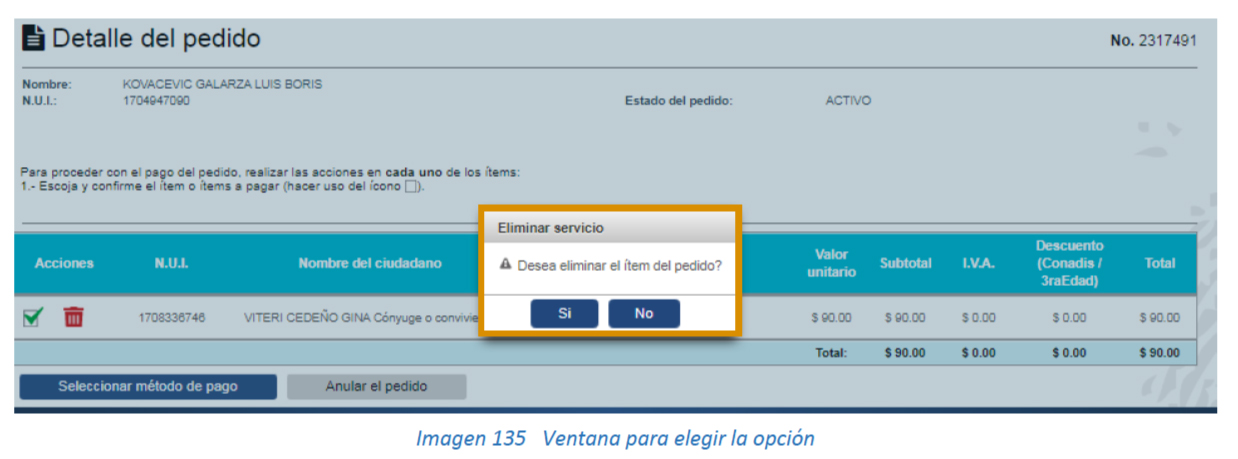
Nota: En el momento que el usuario haya solicitado un servicio de emisión de pasaporte para familiares, para poder fijar el precio que debe cancelar por el servicio solicitado, el sistema Portal validará:
- Si el familiar del usuario pertenece al grupo etario denominado de la tercera edad.
- Si el familiar del usuario pertenece al grupo de discapacidad.
- Si la emisión del pasaporte solicitada del familiar del usuario, es la tercera o una superior, dentro de un mismo año calendario.
- Si el familiar del usuario tiene pasaporte vigente.
- Si el familiar del usuario no tiene impedimentos de carácter legal, debidamente registrados en los sistemas de identificación que gestiona la DIGERCIC.
- Si el familiar del usuario tiene registrado un pago anterior por el mismo servicio, para impedirle que pague nuevamente por el mismo servicio.
Ese valor se refleja en la línea de detalle de la pantalla.
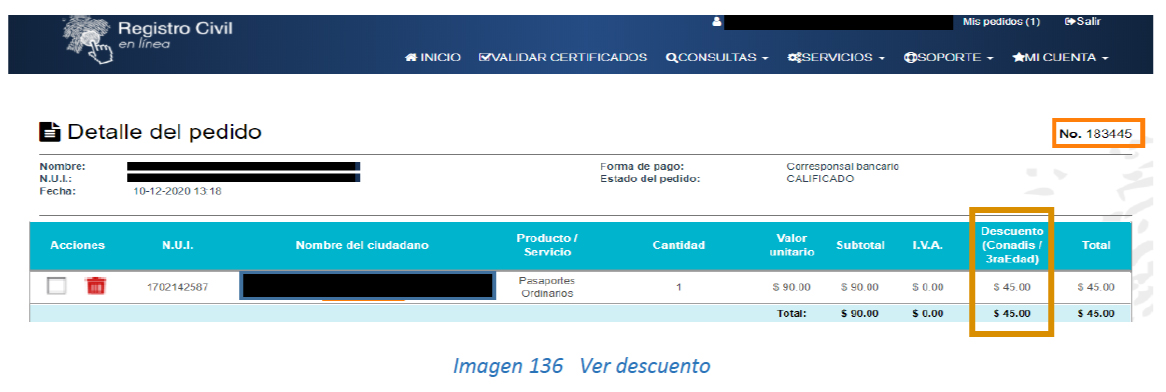
Finalmente, si dio clic en el botón “Seleccionar método de pago”, se muestra una ventana para elegir el método de pago disponibles en la DIGERCIC, para continuar con el proceso de pago diríjase a la sección correspondiente Pago de pedidos.
5.13. EMISIÓN DE CÉDULAS
El usuario que desea obtener la cédula a través del Portal Ciudadano, debe realizar el pago por uno de los canales disponibles para el efecto.
5.13.1. PAGO EN LÍNEA DE EMISIÓN DE CÉDULA PERSONAL
Para ingresar a esta opción, el usuario debe estar registrado, y debe dar clic en el botón “Emisión de cédulas”, dar clic en el botón “Agregar”.
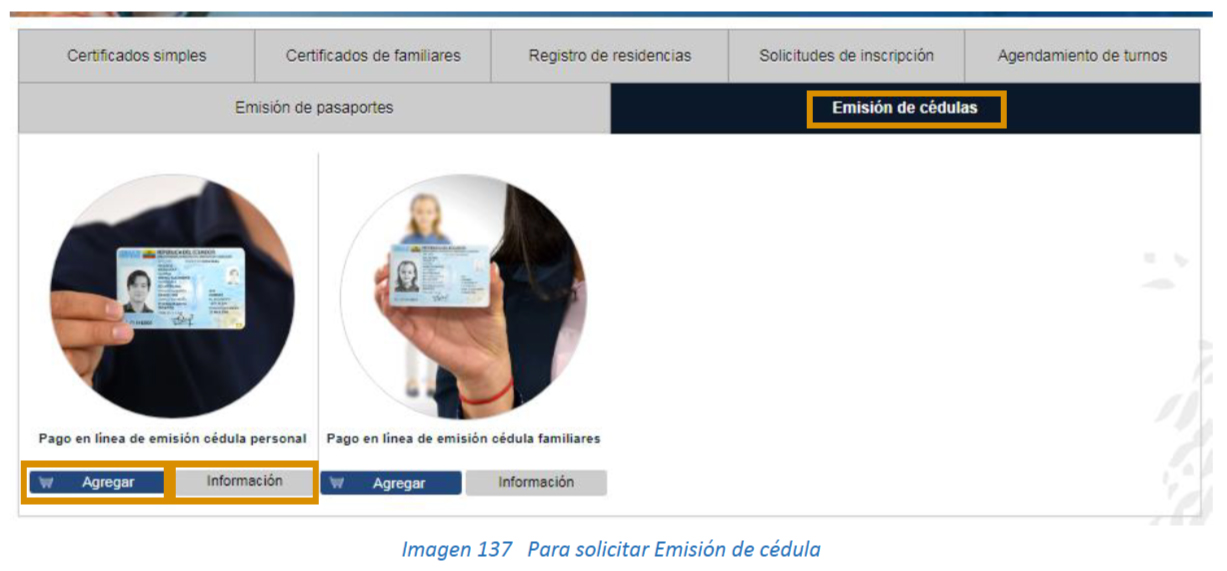
Si da clic en el botón “Información” se muestra una ventana informativa.
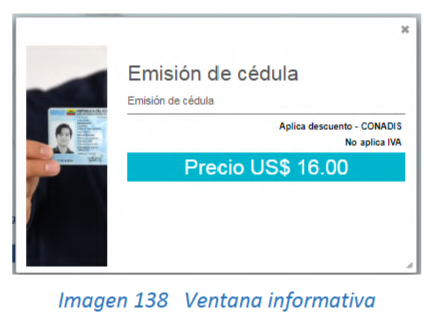
Si da clic en el botón “Agregar”, se despliega una ventana para el ingreso de la Provincia y la Agencia, en donde desea solicitar el servicio.
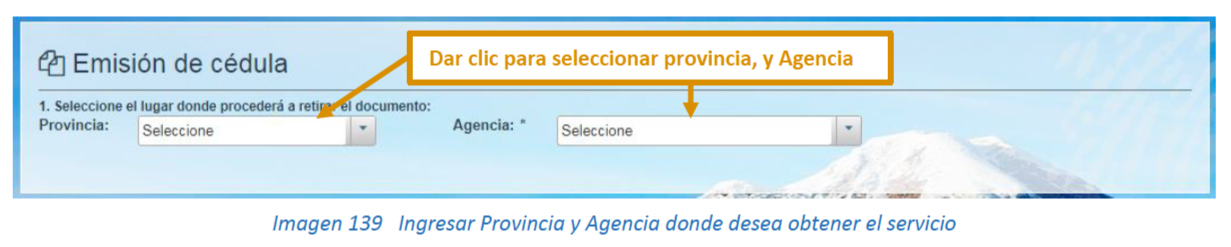
Para ingresar la Provincia debe pulsar en el campo en blanco para desplegar las provincias y elegir dando clic en una de ellas.
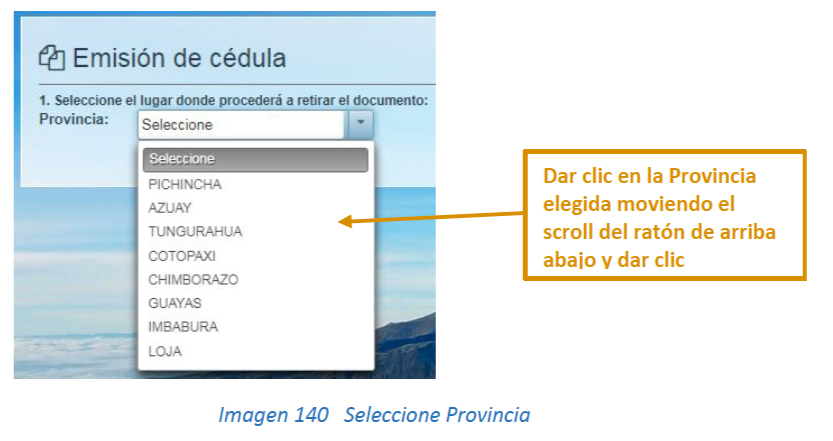
Para elegir la Agencia debe dar clic en el campo en blanco para desplegar las agencias disponibles y elegir dando clic en la agencia deseada.
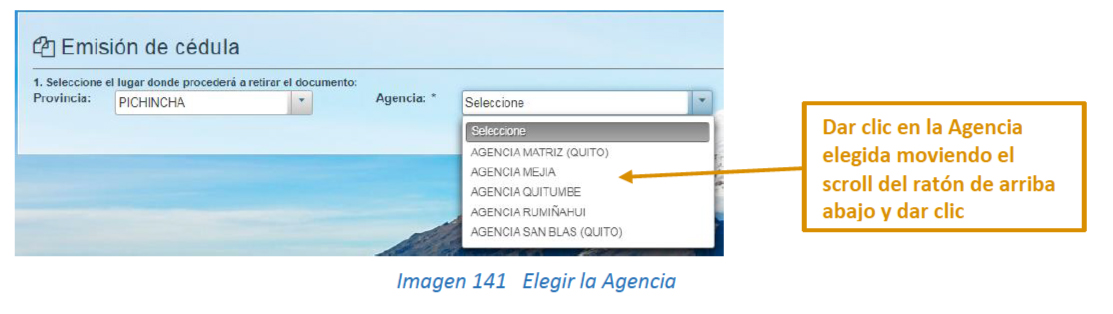
Para continuar debe dar clic en la casilla de aceptación de términos y condiciones, previamente debe haber leído los términos del servicio.
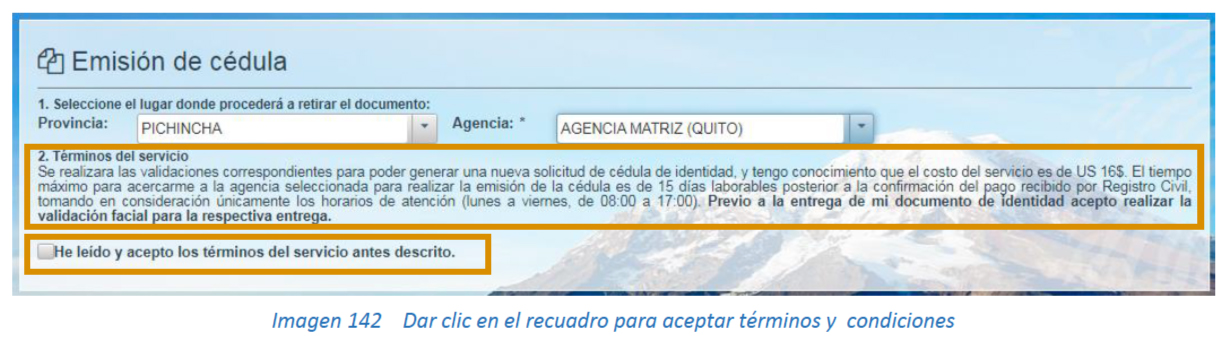
Al dar clic aceptando los términos y condiciones para continuar con el proceso debe dar clic en el botón “Aceptar”, o en el botón “Cancelar”, si no desea continuar con el proceso.
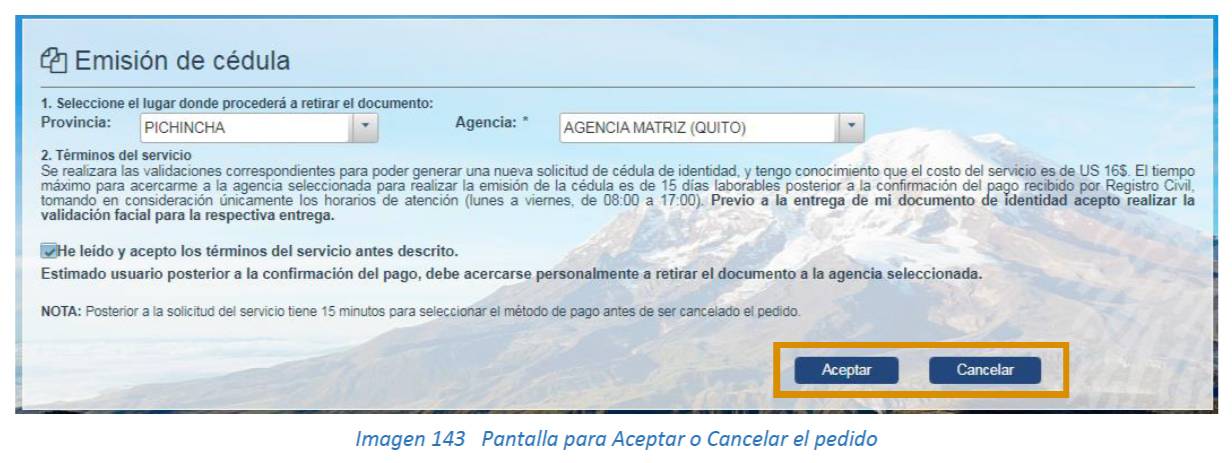
Al dar clic en el botón “Aceptar”, se incrementa en uno el carrito de compras del menú superior de la pantalla.

Además, se muestra el detalle de la petición donde aparecen en la parte izquierda del detalle dos imágenes un visto de color verde para aceptación del Producto, una imagen en forma de basurero de color rojo, para cancelar el pedido, el producto y el valor del mismo.
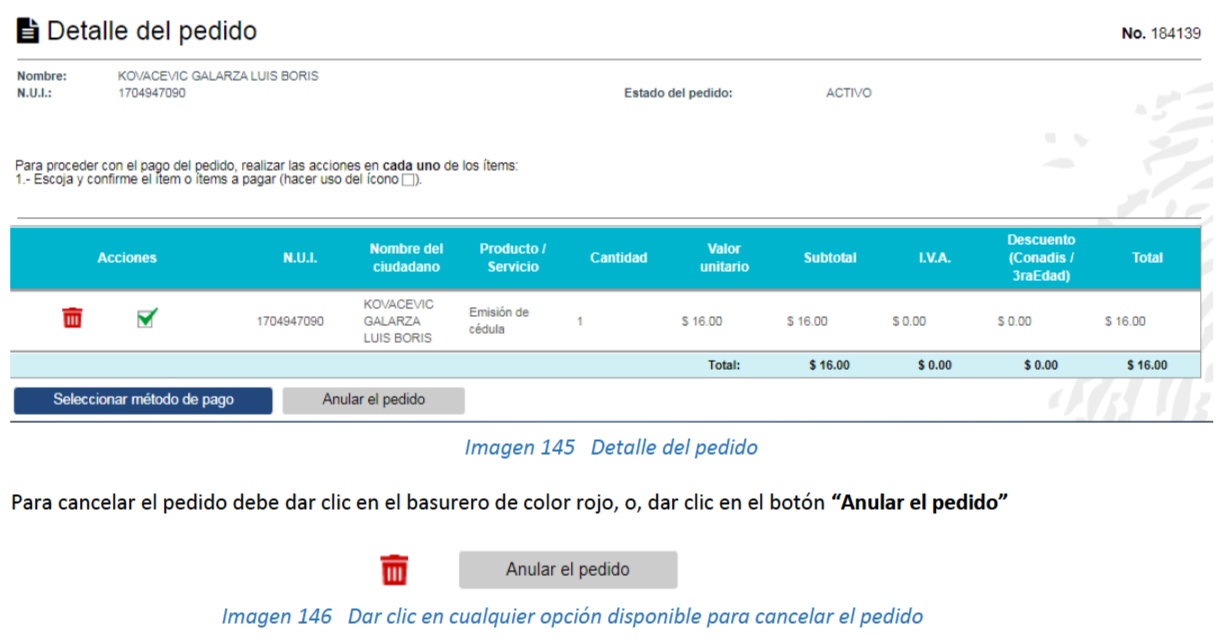
Para confirmar la cancelación del pedido se muestra una ventana informativa con las opciones a elegir dar clic en el botón “SI”, para cancelar o dar clic en el botón “No”, para continuar con el proceso de pago.
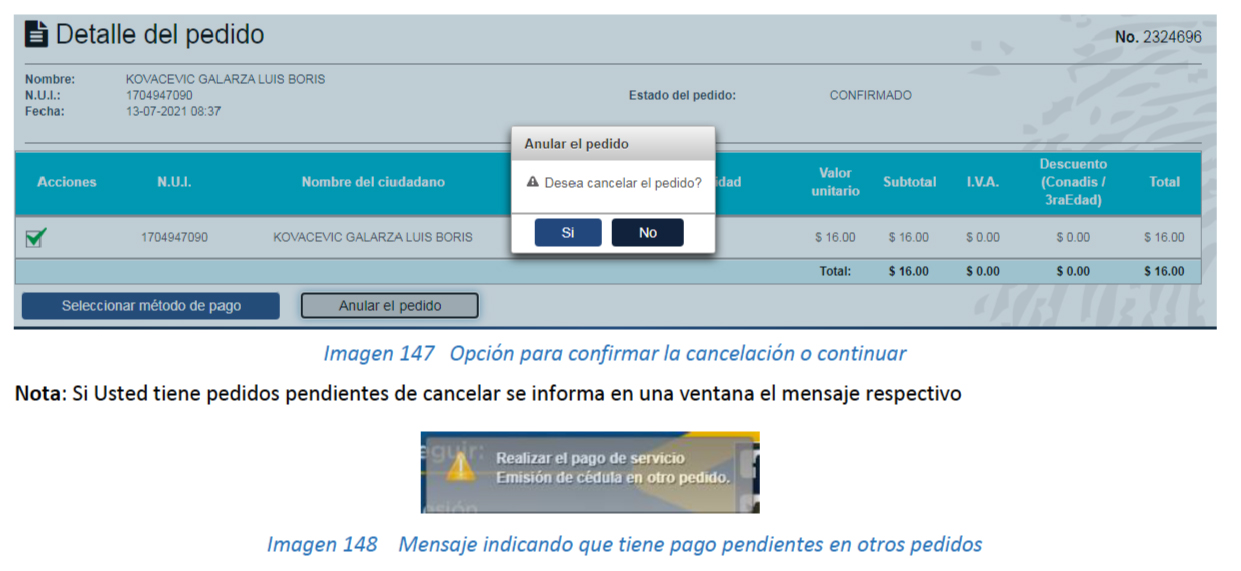
Finalmente, si dio clic en el botón “Seleccionar método de pago”, se muestra una ventana para elegir el método de pago disponibles en la DIGERCIC, para continuar con el proceso de pago diríjase a la sección correspondiente Pago de pedidos.
5.13.2 SERVICIO DE DUPLICADO DE CÉDULA
5.13.2.1 CON USUARIO REGISTRADO
Para ingresar a esta opción, el usuario debe ingresar a su cuenta como se indica en la sección 5.2, y debe dar clic en el botón “Duplicado de Cédula de Identidad”, dar clic en el botón “Agregar”.
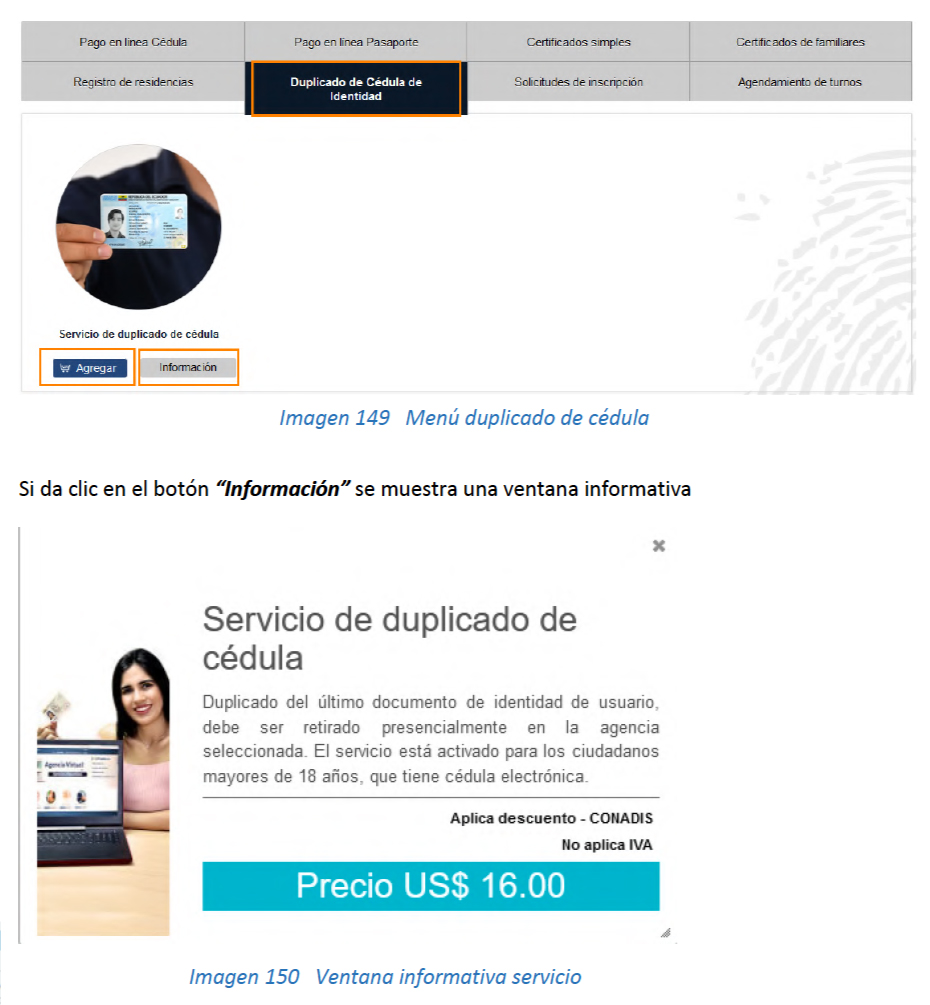
Si da clic en el botón “Agregar”, si el usuario no cumple con los requisitos para obtener el servicio, se despliega una ventana informativa en donde se indica al usuario lo que debe realizar.
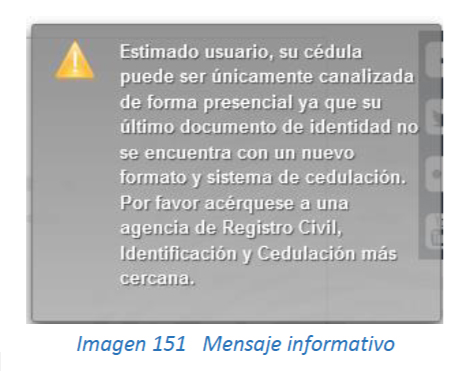
Si da clic en el botón “Agregar”, si el usuario cumple con los requisitos para obtener el servicio, se despliega una ventana para el ingreso del motivo de la solicitud del duplicado y de la Provincia con la Agencia en donde desea solicitar el servicio; así como también una vista previa del duplicado.
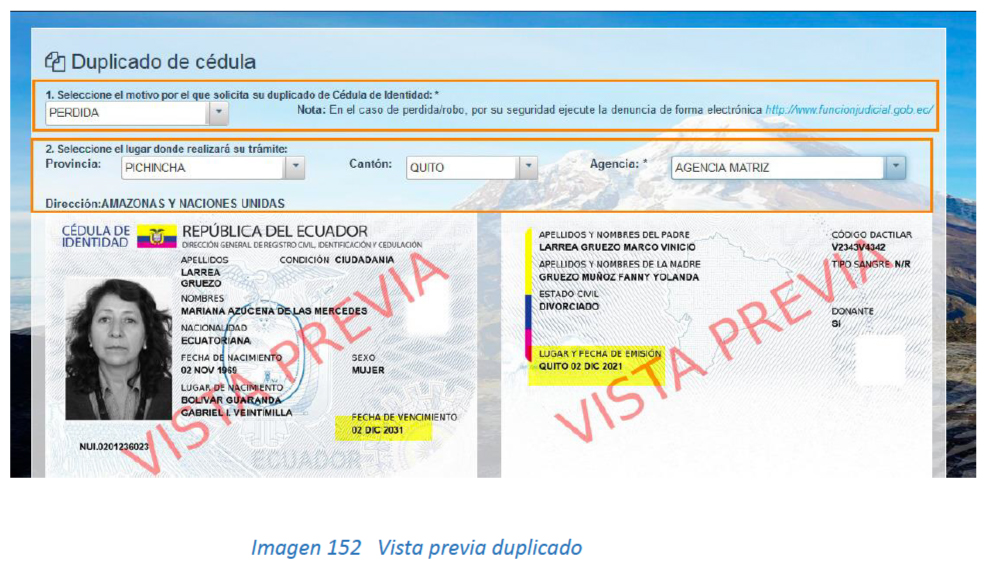
Al dar clic aceptando los términos y condiciones para continuar con el proceso debe dar clic en el botón “Aceptar”, o en el botón “Cancelar”, si no desea continuar con el proceso.
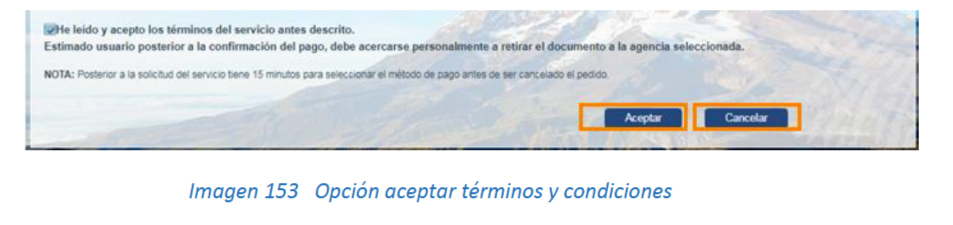
Los siguientes pasos son similares al numeral 5.10 en lo relacionado al pago del pedido.
5.13.3. PAGO EN LÍNEA DE EMISIÓN CÉDULA FAMILIARES
El Usuario registrado puede solicitar emisión de cédulas de sus familiares que se describen a continuación:
- De su Conyuge o conviviente.
- De sus hijos menores de 18 años.
- De sus hijos mayores de edad.
- De su Madre.
- De su Padre.
Para acceder a la opción debe dar clic en el botón “Emisión de cédulas”, y el botón “Agregar”, de la imagen Pago en línea de emisión cédulas familiares.
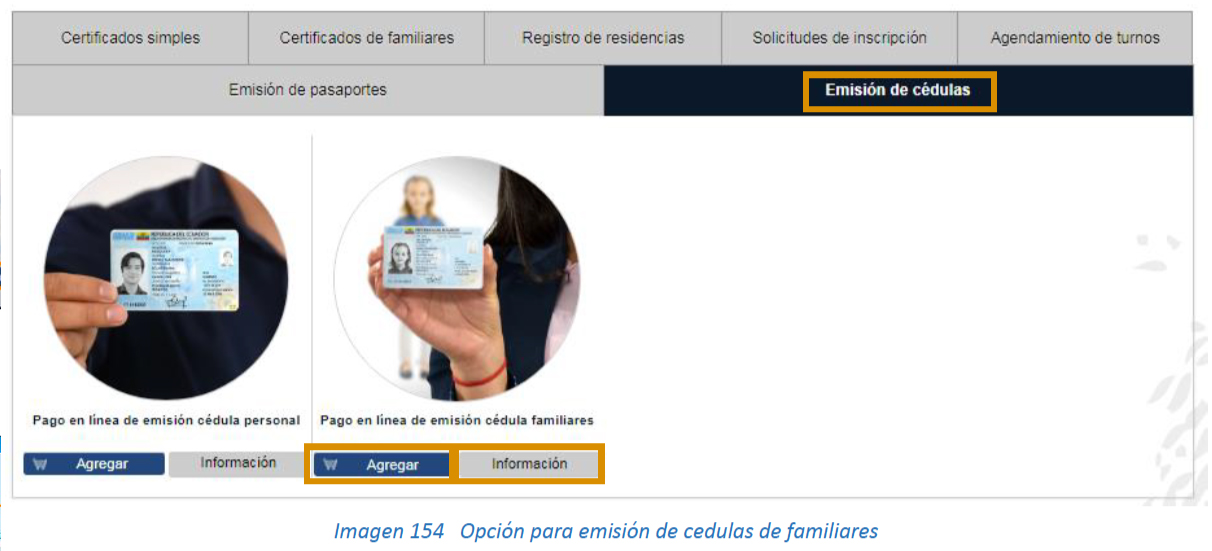
Si da clic en el botón “Información” se muestra una ventana informativa. Ver imagen 155.
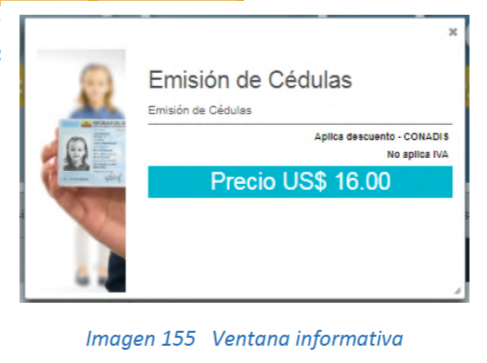
Si dió clic en el botón “Agregar”, se muestra una ventana que le pide que ingrese el NUI del familiar y el Parentesco. Ver imagen 156.
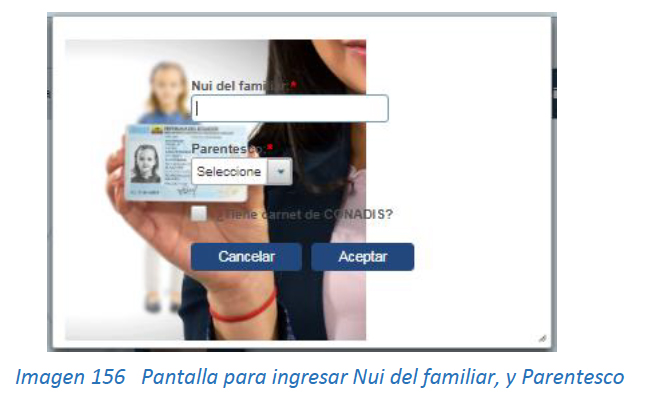
Una vez ingresado el NUI, debe elegir el parentesco del familiar dando clic en el espacio en blanco del campo para desplegar las opciones y pulsando en el familiar requerido. Ver imagen 157.
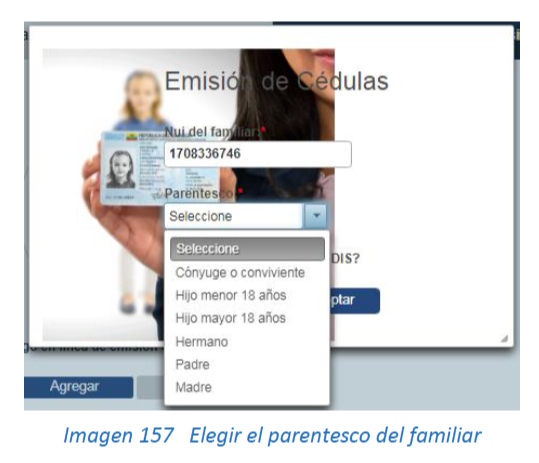
Los campos se validan y en caso de encontrar inconsistencias se muestran los mensajes respectivos. Ver imagen 158.

Si da clic en el botón “Agregar”, y los datos pasaron la validación, se despliega una ventana para el ingreso de la Provincia y la Agencia, en donde desea solicitar el servicio. Ver imagen 159.
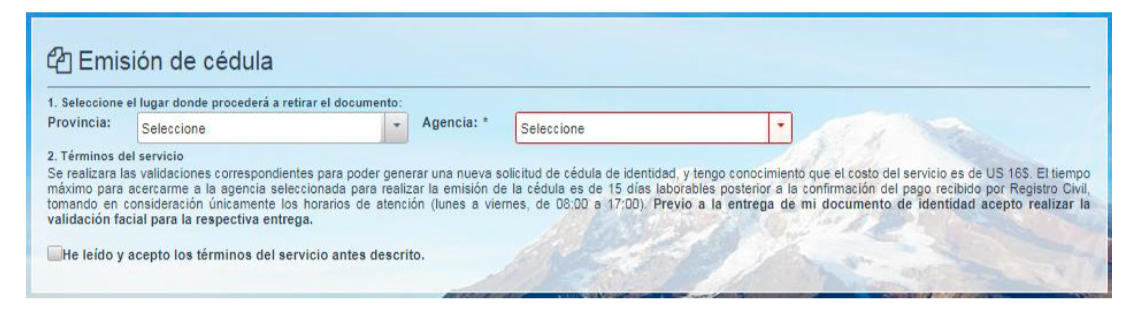
Para ingresar la Provincia debe pulsar en el campo en blanco para desplegar las provincias y elegir dando clic en una de ellas. Ver imagen 160.
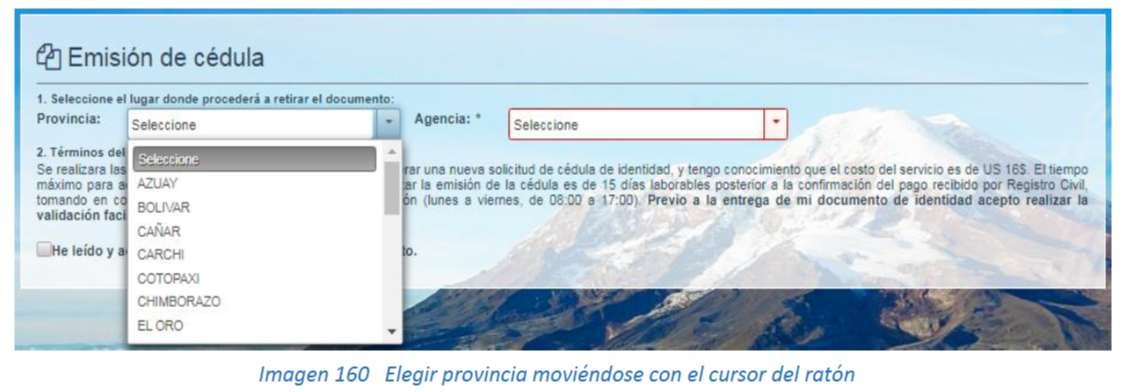
Para elegir la Agencia debe dar clic en el campo en blanco para desplegar las agencias disponibles y elegir dando clic en la agencia deseada. Ver imagen 161.
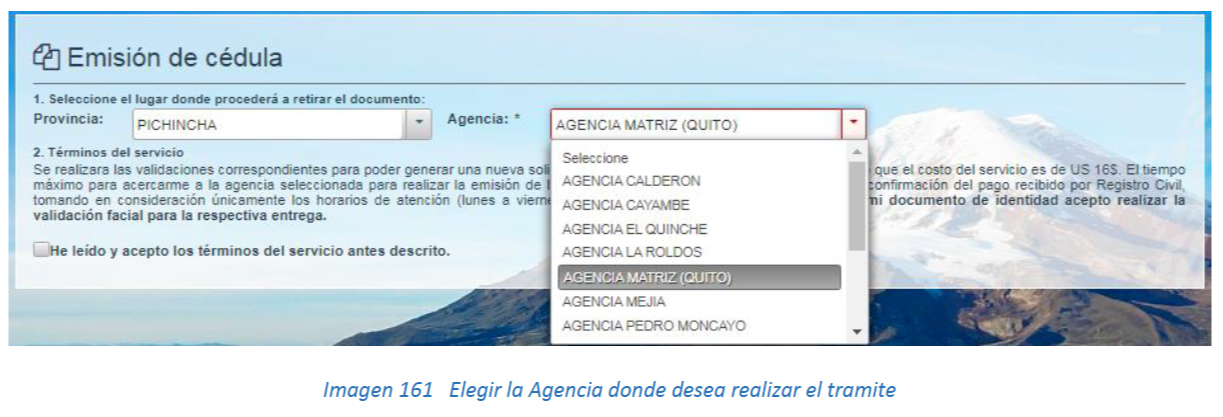
Para continuar debe dar clic en la casilla de aceptación de términos y condiciones. Ver imagen 162.

Al dar clic aceptando los términos y condiciones para continuar con el proceso debe dar clic en el botón “Aceptar”, o en el botón “Cancelar”, si no desea continuar con el proceso. Ver imagen 163.
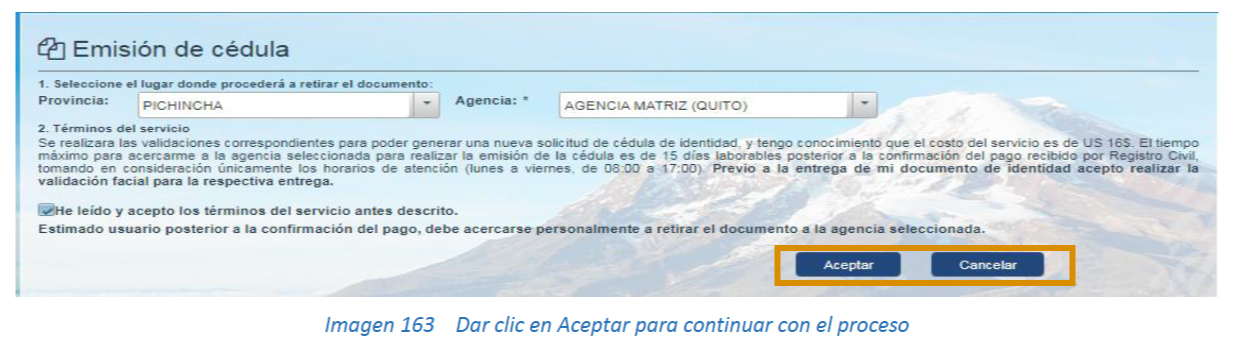
Al dar clic en el botón “Aceptar”, se incrementa en uno el carrito de compras del menú superior de la pantalla. Ver imagen 164.

Si da clic en el carrito de compras que se muestra en el menú superior se despliega una pantalla con información detallada del pedido, además, se muestra el detalle de la petición donde aparecen en la parte izquierda del detalle dos imágenes un visto de color verde para aceptación del Producto, una imagen en forma de basurero de color rojo, para cancelar el pedido, el producto y el valor del mismo. Ver imagen 165.
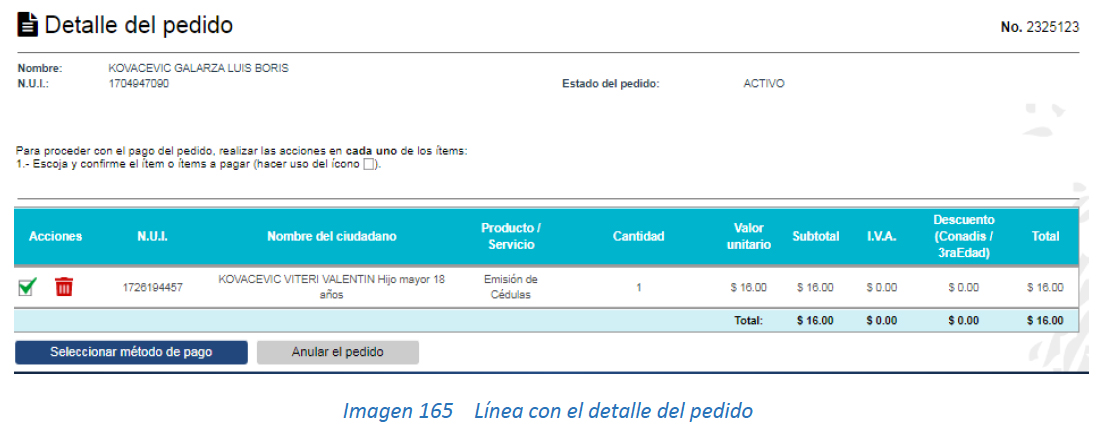
Para cancelar el pedido debe dar clic en el basurero de color rojo, o, dar clic en el botón “Anular el pedido”. Ver imagen 166.

Para confirmar la cancelación del pedido se muestra una ventana informativa con las opciones a elegir dar clic en el botón “SI”, para cancelar o dar clic en el botón “No”, para continuar con el proceso de pago. Ver imagen 167.
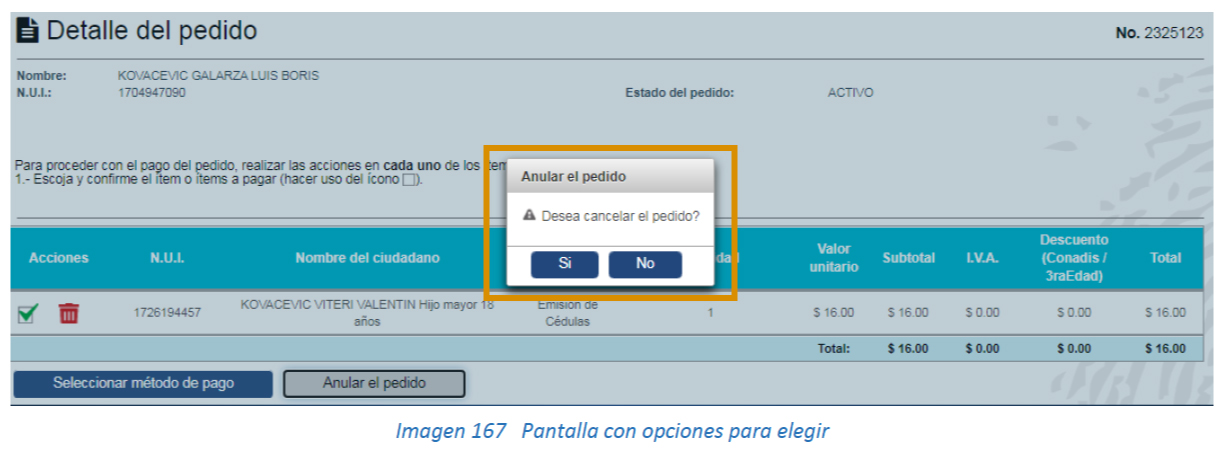
Nota: En el momento que el usuario haya solicitado un servicio de emisión de cédula para familiares, para poder fijar el precio que debe cancelar por el servicio solicitado, el sistema Portal validará:
- Si el familiar del usuario pertenece al grupo etario denominado de la tercera edad.
- Si el familiar del usuario pertenece al grupo de discapacidad.
- Si el familiar del usuario tiene registrado un pago anterior por el mismo servicio, para impedirle que pague nuevamente por el mismo servicio.
Ese valor se refleja en la línea de detalle de la pantalla, en la columna Descuentos (Conadis/3era. Edad) y en la columna total.
Finalmente, si dio clic en el botón “Seleccionar método de pago”, se muestra una ventana para elegir el método de pago disponibles en la DIGERCIC, para continuar con el proceso de pago diríjase a la sección
correspondiente Pago de pedidos.
5.5. PAGO DE PEDIDOS
Para realizar el pago de los pedidos solicitados, debe dar clic en la opción “Mis pedidos”, del menú superior de la pantalla.

Se despliega la pantalla con los detalles de los pedidos, donde se observar cual es el estado en la columna respectiva, pudiendo haber 3 condiciones de estado:
- CONFIRMADO (Esta condición se mantiene mientras no se procede a pagar el pedido).
- PAGADO APROBADO (Esta condición se mantiene una vez realizado el pago, y el Usuario no ha calificado el servicio).
- CALIFICADO APROBADO (Esta condición se genera luego de haber pagado el pedido, y haber calificado el servicio).
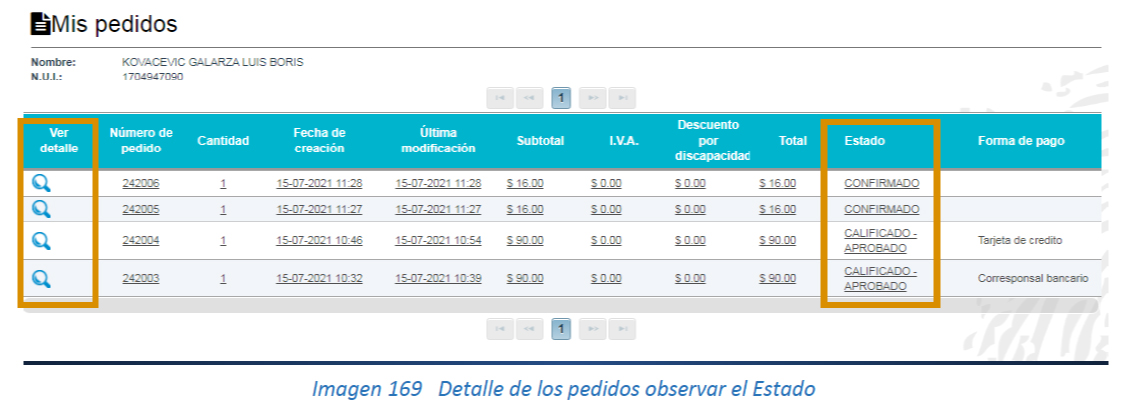
Para continuar con el proceso de pago debe dar clic en la figura con forma de lupa en la parte izquierda del detalle y se muestra la pantalla con las opciones de pago disponibles, mediante “Tarjeta de crédito”, “Tarjeta de débito”, y “Pago por corresponsal Banco del Pacífico” Para realizar el pago por favor tener en cuenta el No. DE PEDIDO al momento de realizar la transacción.
Nota: En caso que desee regresar al pedido actual debe dar clic en el botón “Regresar al pedido” de la parte superior de las formas de pago. Ver imagen 170.
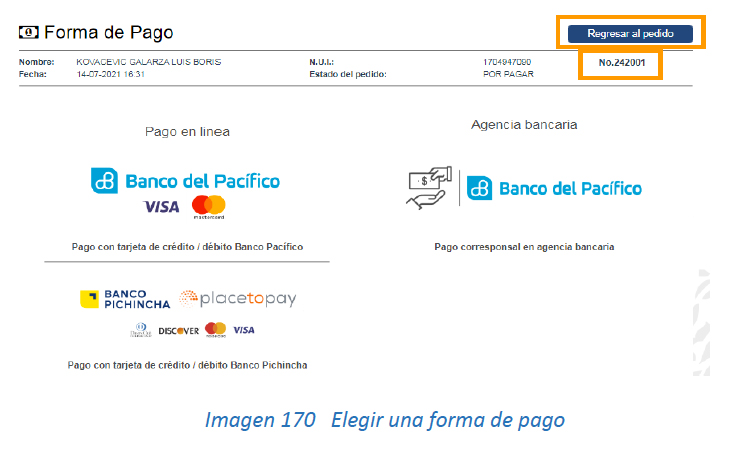
5.14.1. PAGO CON TARJETA DE CRÉDITO O DÉBITO
Una vez que elige la forma de pago, se muestra una pantalla para ingresar datos de la persona que va a realizar el pago. Ver Imagen 171.
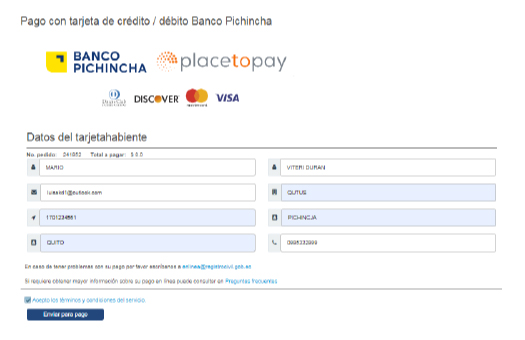
Una vez ingresados los datos, debe dar clic en el recuadro de aceptación de los términos y condiciones del servicio y luego dar clic en el botón “Enviar para pago”. Ver imagen 172.
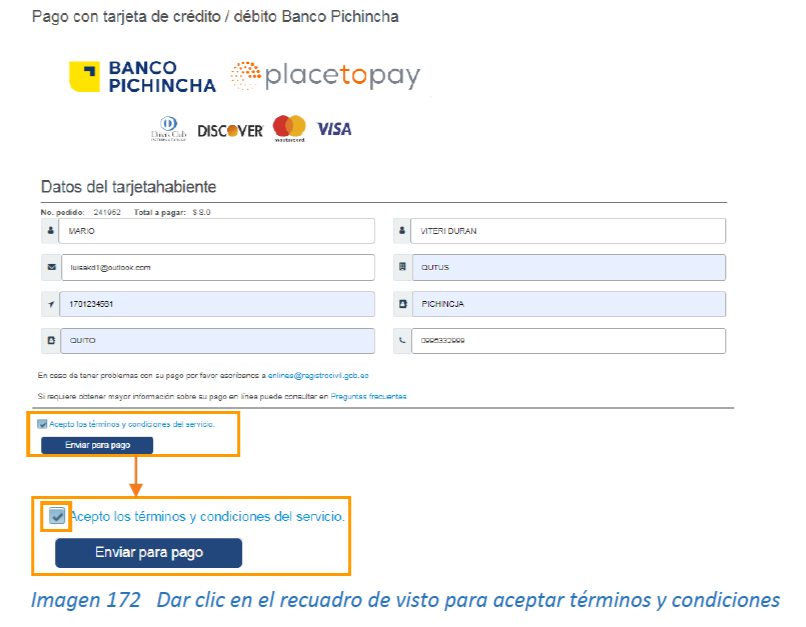
Nota: Mientras no se acepte los términos y condiciones del servicio, el botón “Enviar para pago”, permanecerá inactivo.
Una vez en la plataforma de cobro de Tarjeta de Crédito debe ingresar los datos de la tarjeta de crédito para realizar el pago de los pedidos. Ver imagen 173.
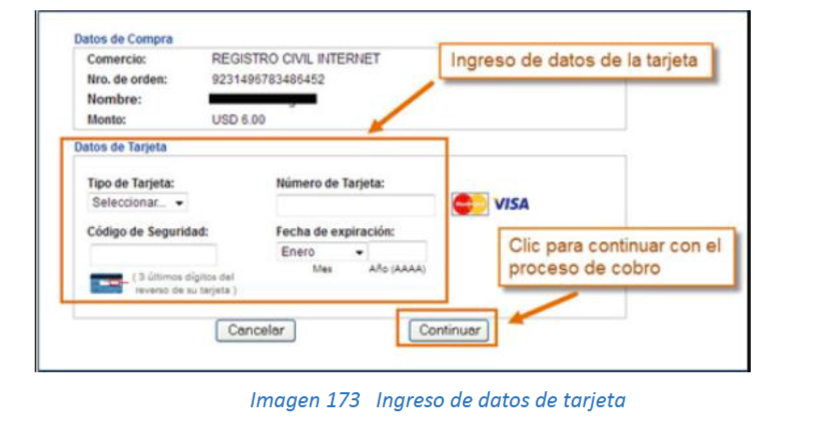
Una vez ingresados los datos de la tarjeta debe dar clic en continuar con lo que se muestra una pantalla para el ingreso de la contraseña de la tarjeta de crédito. Ver imagen 174.
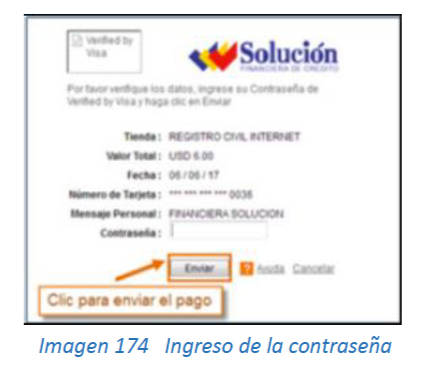
En algunos navegadores puede aparecer una alerta sobre políticas de seguridad donde debe dar clic en “Continuar” o “Permitir” según el caso del navegador. Ver imagen 175 (alerta en firefox).
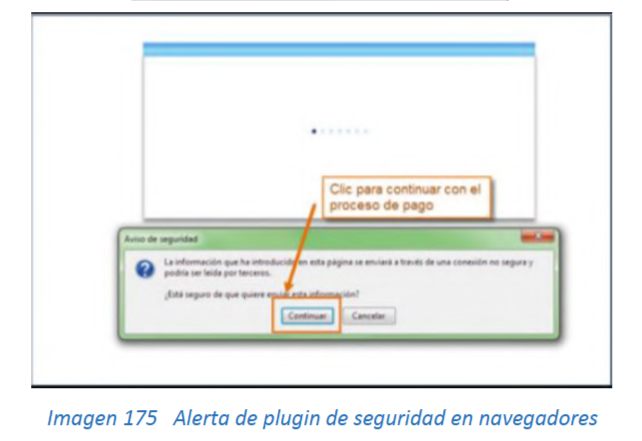
Una vez realizado el proceso de pago en la plataforma de cobro de tarjeta de crédito se muestra una ventana de resultado de la transacción con el pago exitoso donde debe dar clic en “Regresar al pedido” para obtener el turno.
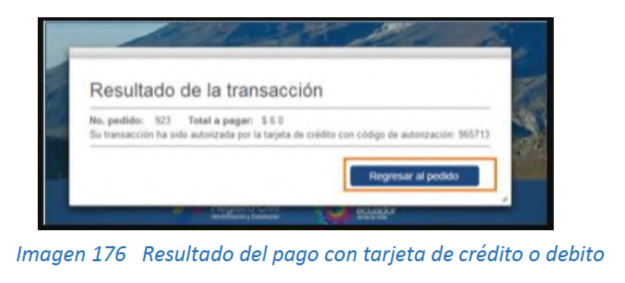
5.14.2. PAGO CON CORRESPONSAL DE PAGO
Si eligió pago por corresponsal del Banco del Pacífico se muestra la pantalla con los datos y el valor a pagar y las opciones para Salir, Regresar al pedido, y Generar orden de pago. Ver Imagen 177.
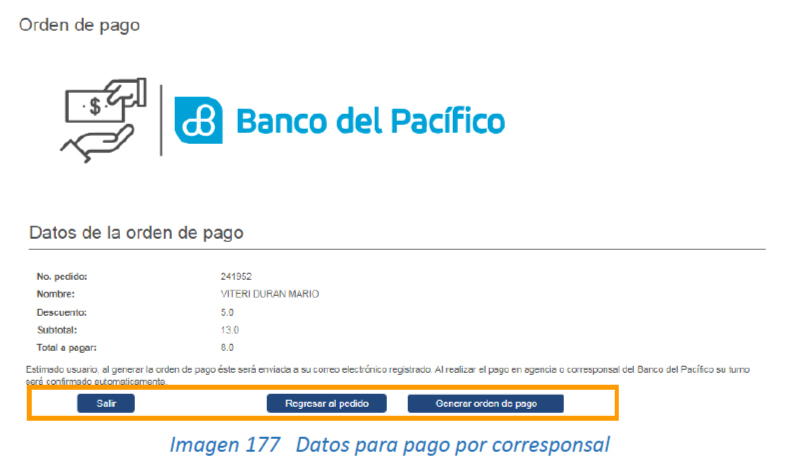
Si dio clic en el botón Salir, se regresa a la pantalla de inicio, si da clic en Regresar al pedido, retorna a la pantalla anterior, y si da clic en Generar orden de pago, se genera una orden de pago. Ver imagen 178.
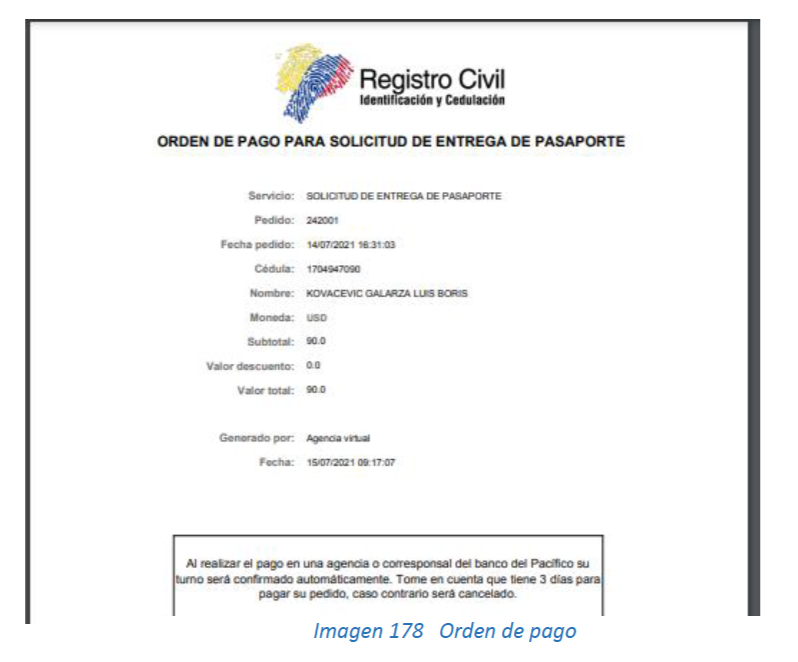
Nota: Tener en cuenta que, para pagar por corresponsal Banco del Pacífico, el plazo es de 3 días, al no haber efectuado el pago, pasado ese periodo se cancela el pedido.
Para efectuar el pago en ventanilla debe adjuntar la orden de pago.
Una vez realizado el pago en cualquiera de las modalidades, el sistema le emite una factura electrónica que se le envía al correo electrónico registrado del Usuario.
Una vez realizado los pagos en cualquiera de las modalidades disponibles, el Usuario debe obtener el turno para agendar el servicio, ingresando en la parte superior de la pantalla debe dar clic en la opción “Mis pedidos».

Se despliega la pantalla con el detalle de todos los pedidos realizados por el usuario, debe observar el Estado del pedido si consta como CALIFICADO APROBADO entonces puede agendar el turno respectivo dando clic en la imagen en forma de lupa en la parte izquierda de la línea de detalle.
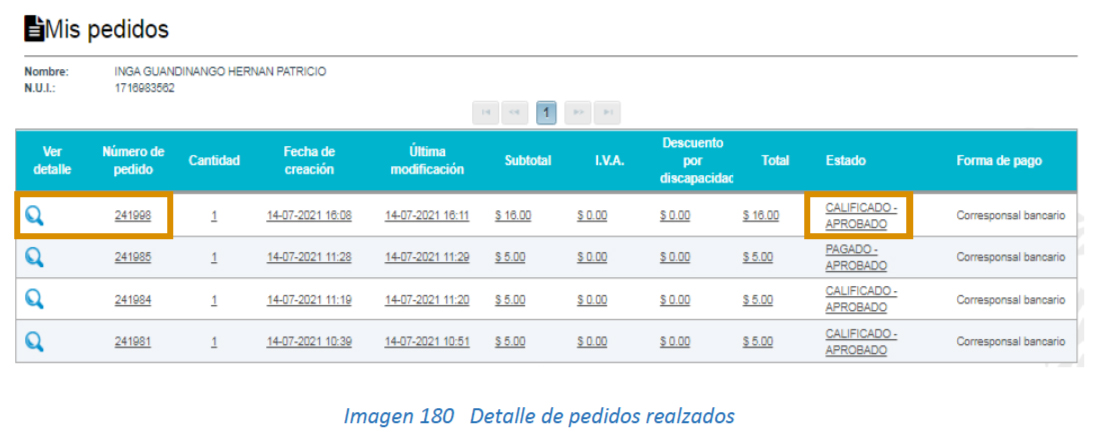
Al dar clic en la Lupa se despliega el detalle del pedido con las opciones para desplegar el comprobante y poder Agendar el turno.
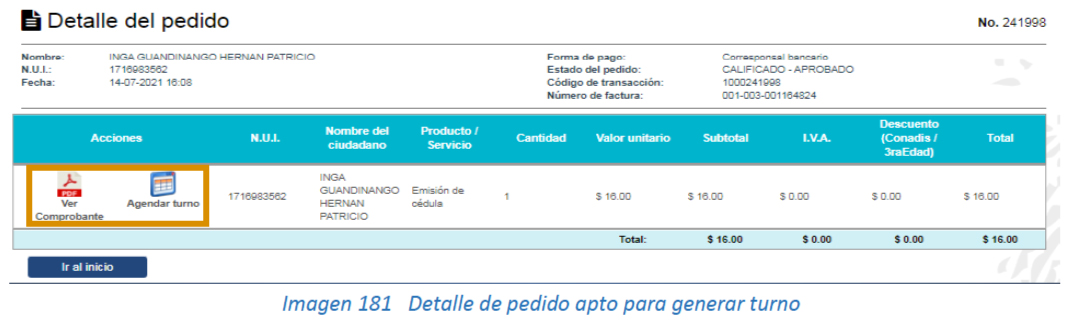
Si desea desplegar el comprobante dar clic en la imagen del documento PDF.
 Formato del Comprobante generado al dar clic en el icono:
Formato del Comprobante generado al dar clic en el icono:
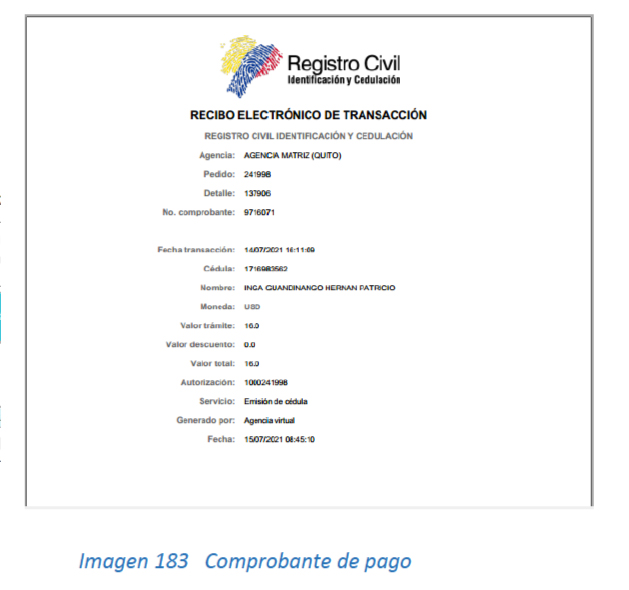
Si desea agendar el turno dar clic en la imagen con forma de calendario y diríjase a la sección Agendar turno.
5.15. AGENDAR TURNO
Cuando el Usuario ya realizo el pago de los pedidos, el siguiente paso es agendar el turno, para ver los pedidos, debe dar clic en la opción Mis pedidos.

Se despliega la pantalla con los detalles de los pedidos realizados, para poder agendar un turno, se debe observar la condición de Estado en la columna respectivo, el Estado que permite realizar el agendamiento son aquellos que se indican como CALIFICADO APROBADO.
Si el estado es CALIFICADO APROBADO, debe dar clic en la figura de lupa para desplegar la pantalla con el detalle del pedido.
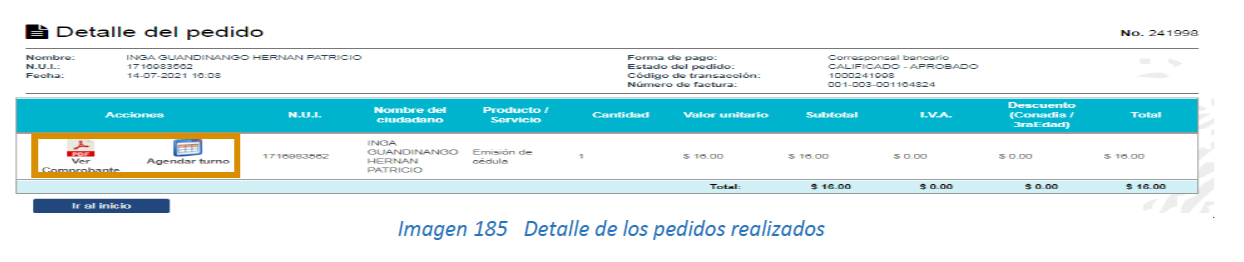
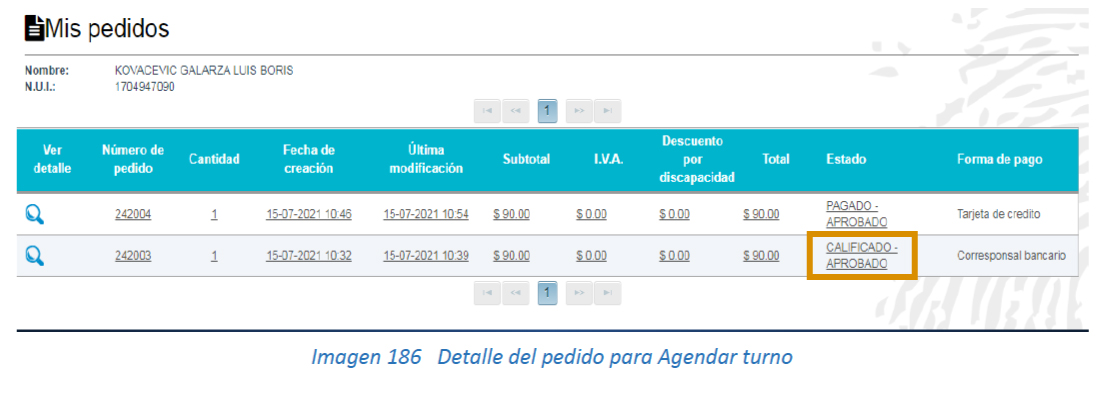
Dar clic en la imagen de calendario para elegir la fecha y hora de agendamiento de turno.
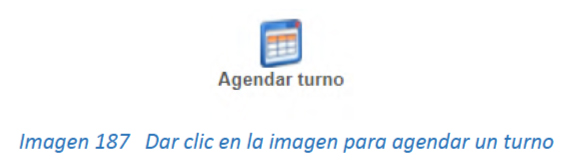
Se muestra la pantalla con un calendario para elegir la fecha y hora del turno, los espacios en gris son disponibles del mismo día, los espacios en blanco son disponibles y los espacios en rojo son reservados y no se pueden ocupar.
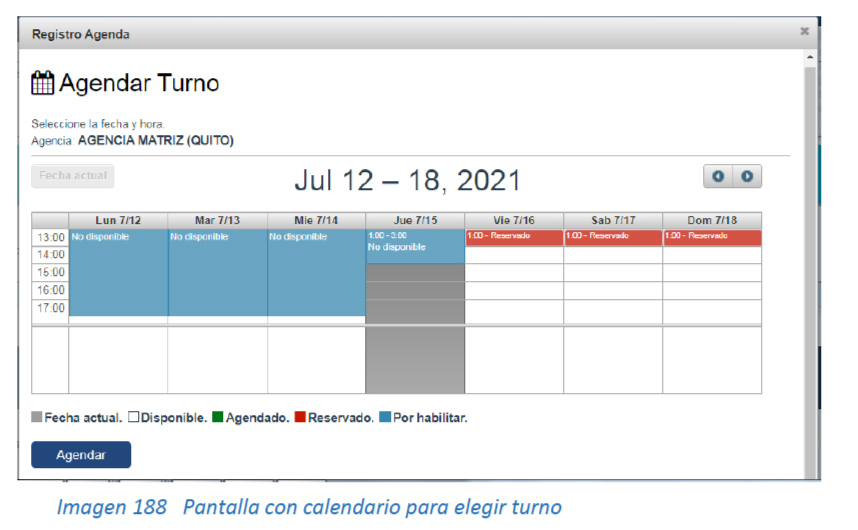
Debe dar clic en la fecha y hora requerida para el agendamiento del turno, una vez elegido el campo se pinta de color verde, para rectificar la fecha dar clic sobre la imagen verde y se elimina el agendamiento, para volver a elegir.
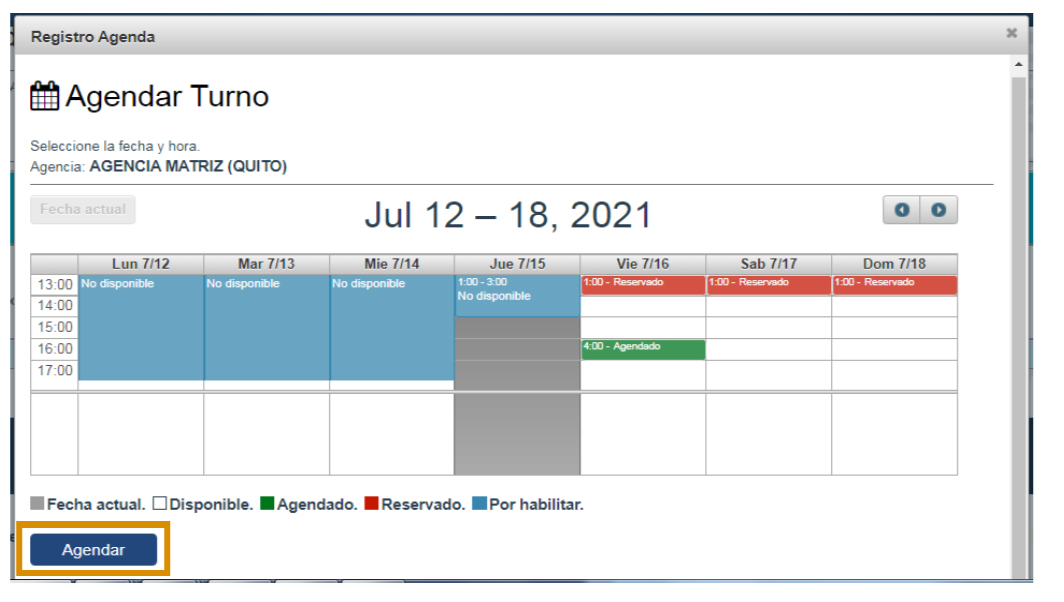
Para registrar el turno debe dar clic en el botón “Agendar”, y se muestra una pantalla de confirmación.
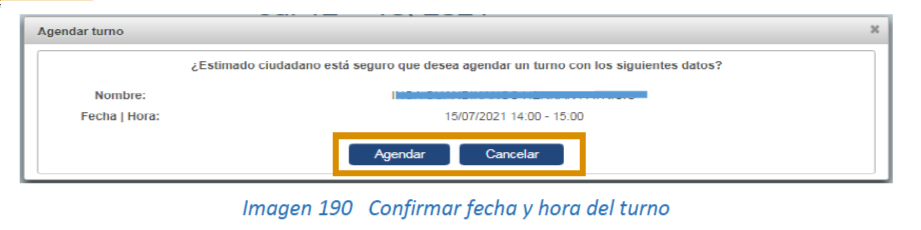
Si da clic en el botón “Cancelar” se cancela el turno, si da clic en el botón “Agendar” se despliega el mensaje de confirmación y notifica que el turno se ha enviado a su correo electrónico.
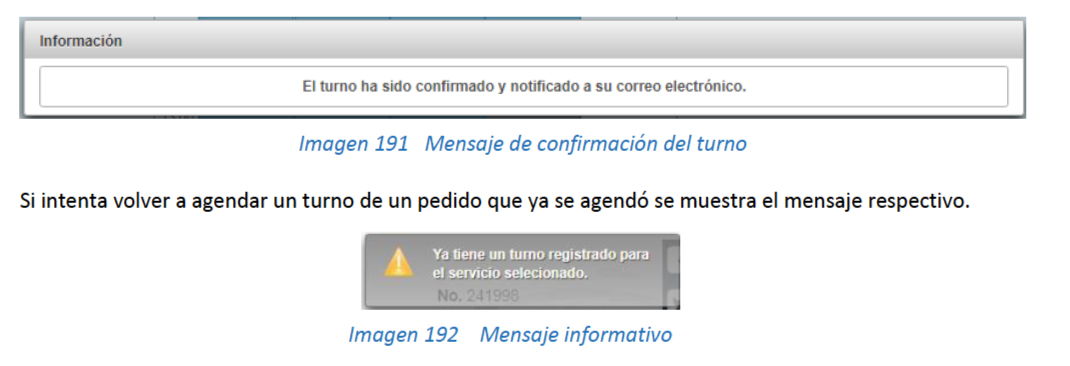
Si desea reimprimir el turno debe ir a inicio, dar clic en “Agendamiento de turnos” y dar clic en el botón “Ingresar” del cuadro Reimpresión de turnos.
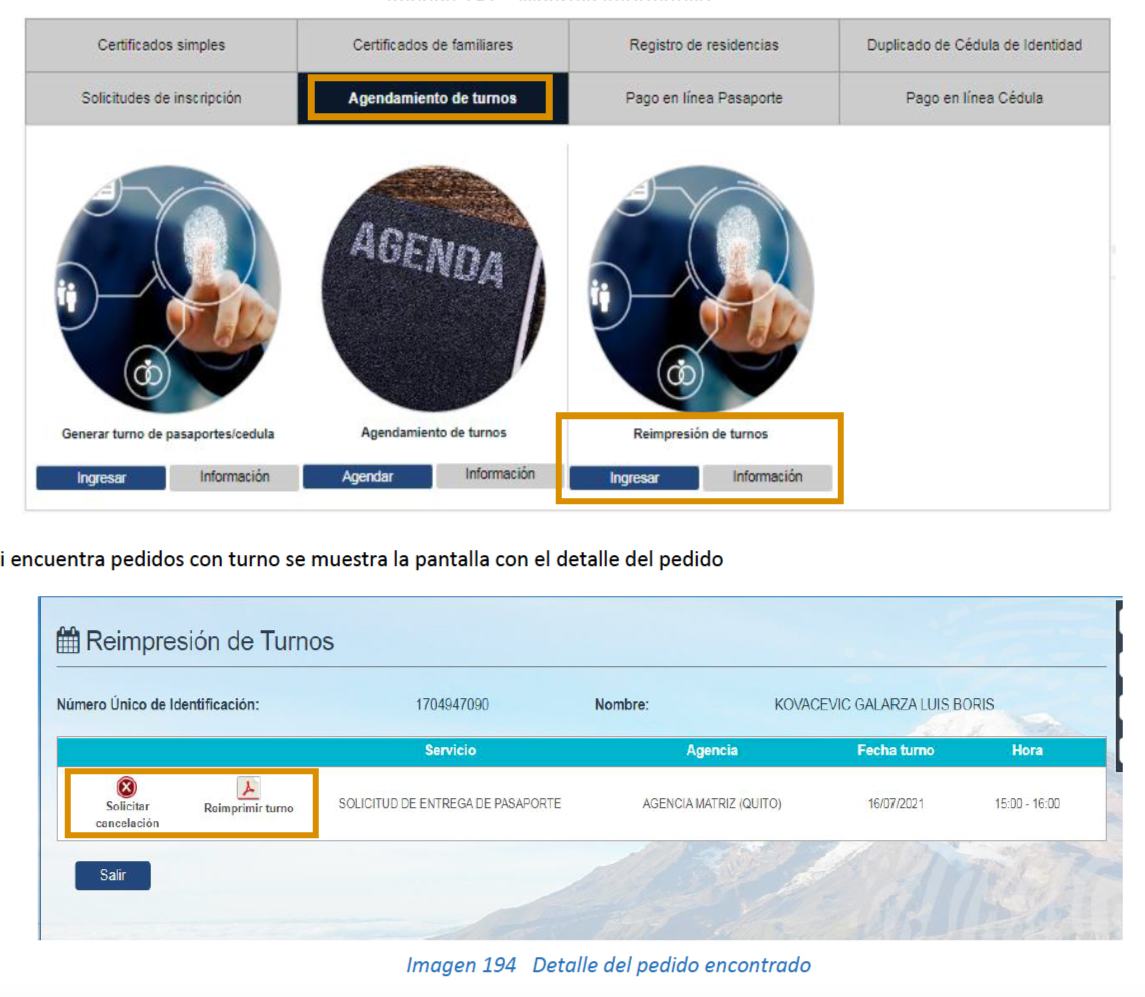
Si existen turnos agendados, se despliega la pantalla para solicitar la cancelación del turno dando clic en la imagen.
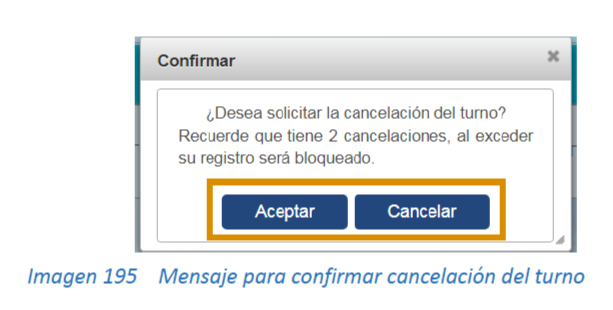
Si da clic en el botón “Aceptar”, se realiza la cancelación del turno y se muestra un mensaje informativo.
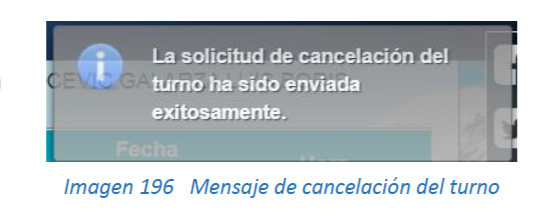
Estos turnos se pueden Cancelar máximo tres veces a la cuarta vez se presentará un mensaje indicando que se ha superado el número de cancelaciones de turnos.
Para reimprimir el turno debe dar clic en la imagen del documento PDF , se genera el documento en PDF que se puede imprimir.
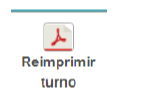
5.16. SOLICITUD DE INSCRIPCIÓN DE DEFUNCIONES
5.16.1. INSCRIPCIÓN DE DEFUNCIÓN
Se puede dar servicio en línea para realizar la inscripción de defunción, para lo cual al dar clic en botón “Solicitud de Inscripción”, se muestra la pantalla con la opción descrita, dando clic en el botón “Solicitar”, o en la imagen “Inscripción de Defunción”.
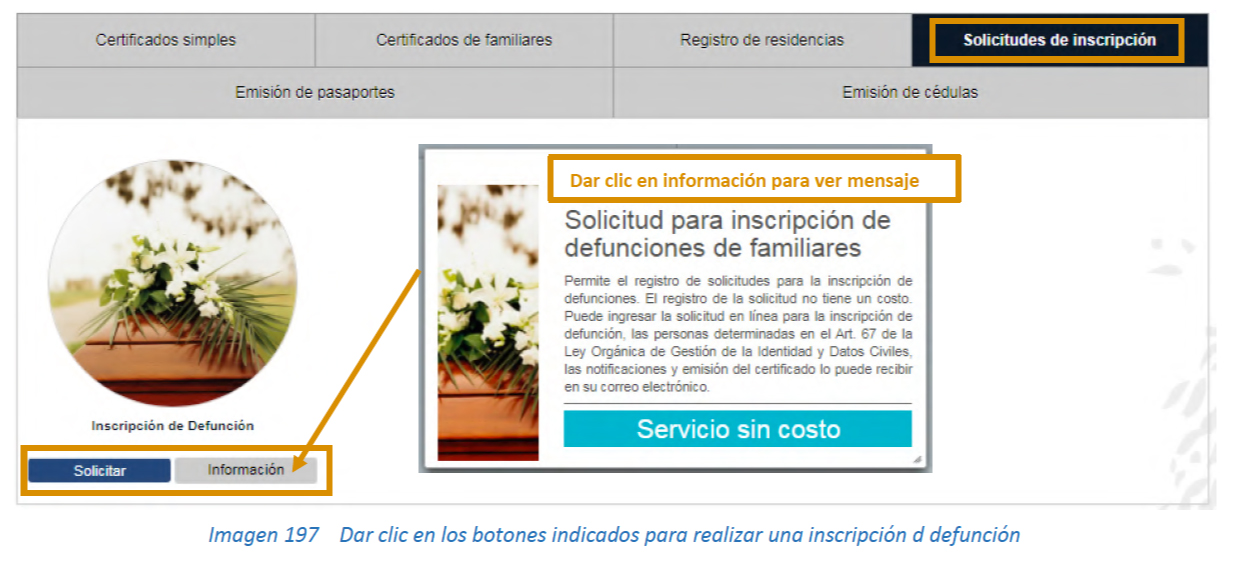
Cuando el Usuario registrado da clic en “Solicitud de inscripción de defunción”, y luego de ingresar sus datos, se muestra una pantalla de Advertencia de absoluta responsabilidad de los datos que va a registrar.
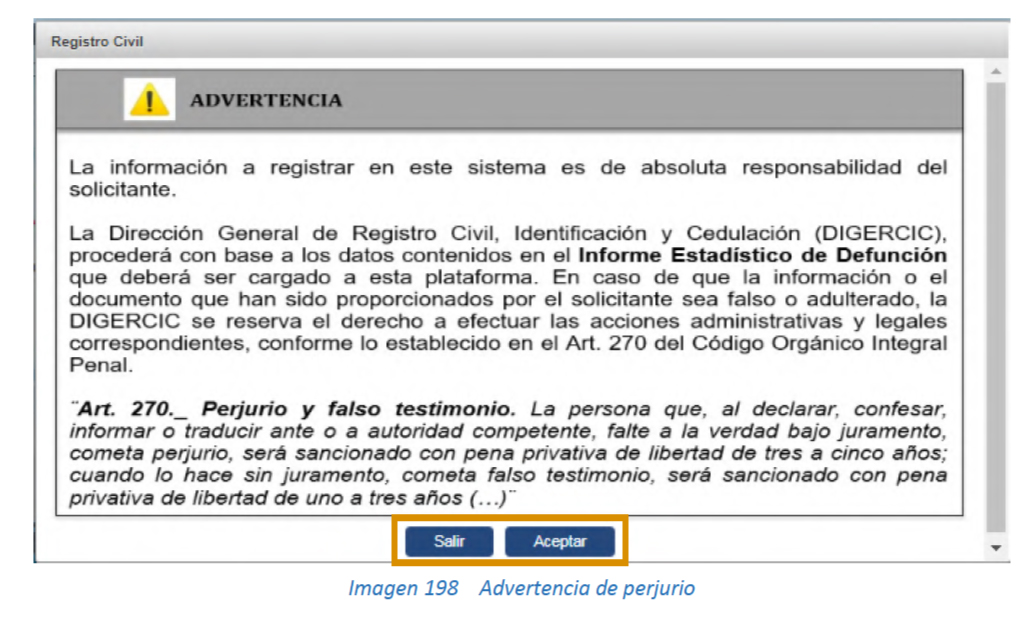
Al aceptar el mensaje de advertencia, se despliega una pantalla con los datos del Usuario registrado, además se debe ingresar la cédula del fallecido y el código captcha, y dar clic en el botón buscar.
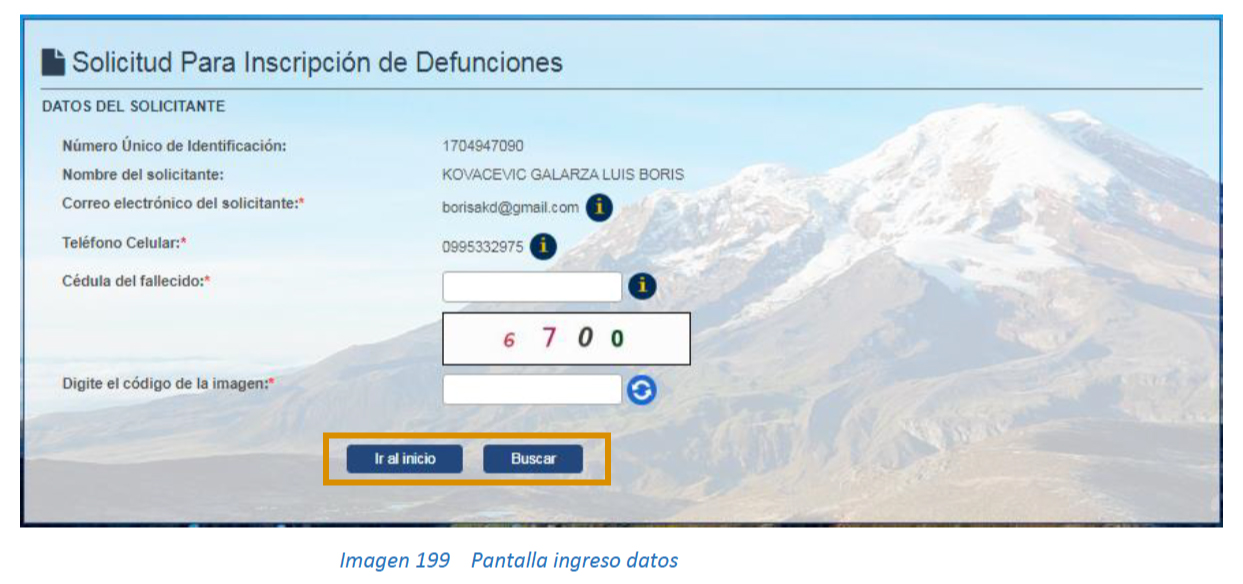
Al pulsar en el botón “Buscar” se muestra la pantalla con los nombres de la persona fallecida a la que se le va a realizar la inscripción de defunción, se debe además ingresar los campos solicitados y pulsar en el botón “Registrar”.
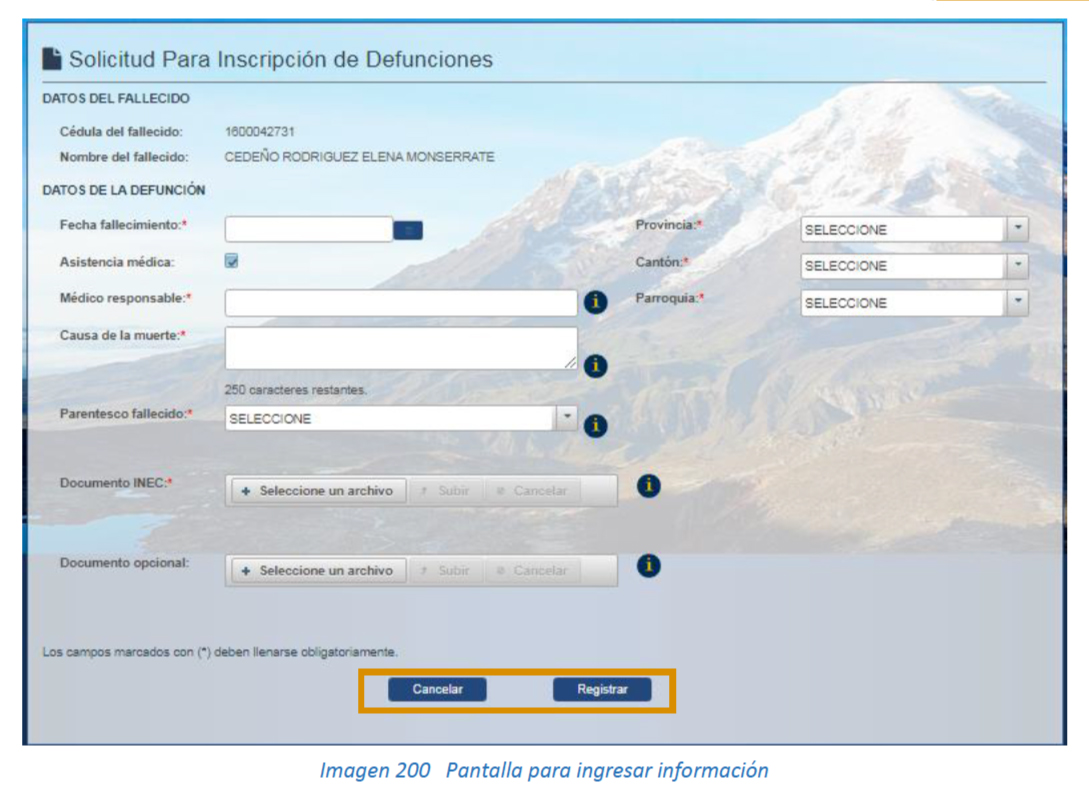
Para ingresar la fecha al dar clic en el espacio del campo se muestra un calendario desde el cual se debe elegir la fecha de defunción moviéndose con el ratón por el calendario y dando clic en el día, mes y año elegidos.

Para llenar los otros campos se puede dar clic en el botón de ayuda junto a los espacios del campo a llenar.
Para llenar Nombre del Médico responsable, se abre cuando el recuadro tiene el visto en Asistencia Medica.
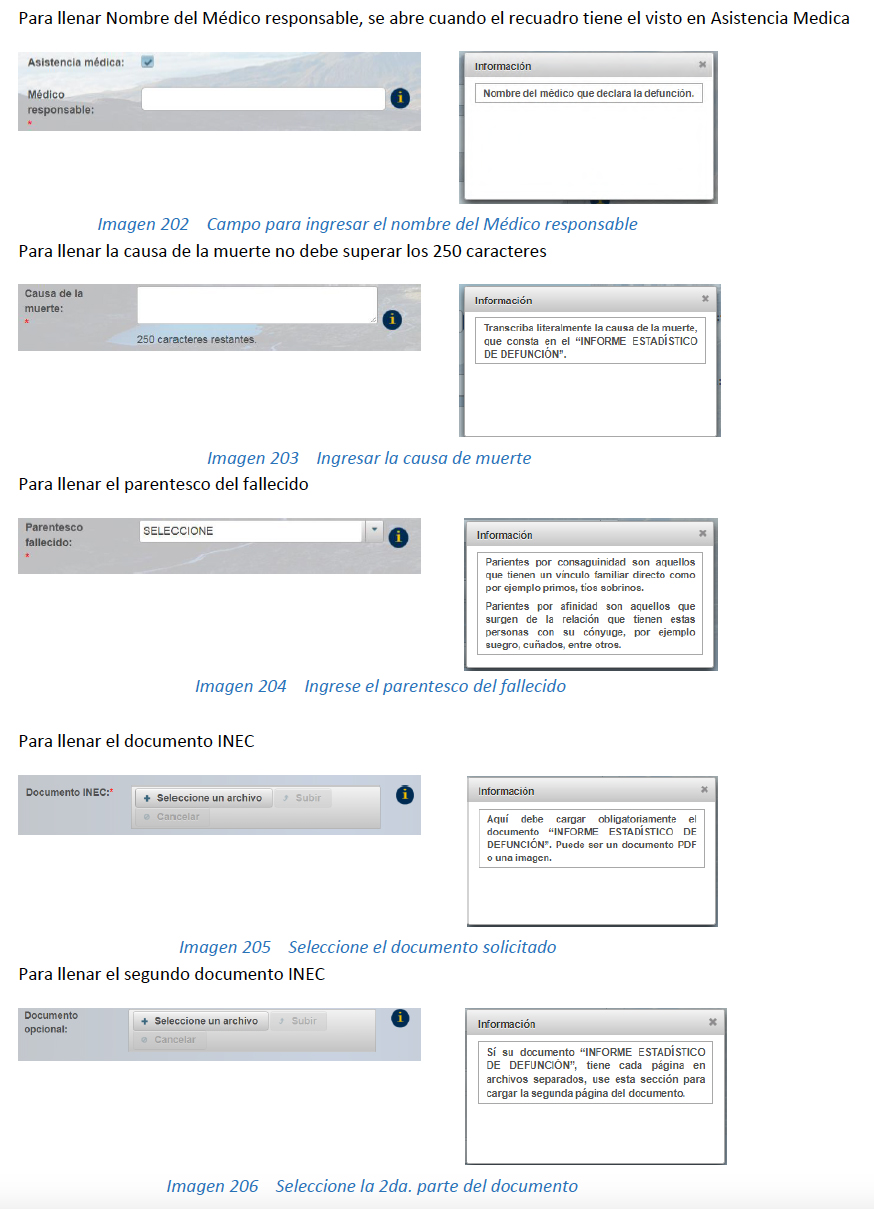
Para elegir Provincia, Cantón, y Parroquia dar clic en la flecha junto al campo para desplegar la ventana con los datos disponibles.
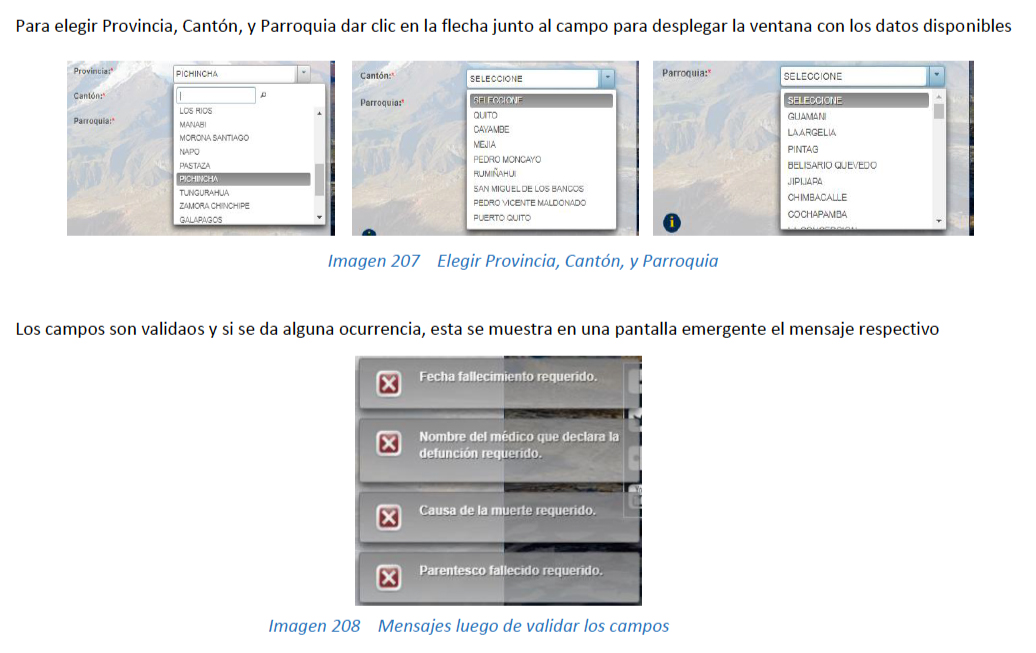
5.17. AGENDAMIENTO DE TURNOS
5.17.1. GENERAR TURNO DE PASAPORTE / CÉDULA
Uno de los servicios que ofrece la página web del Registro Civil, a los Usuarios es la de generar turno de pasaporte/cédula.

Si da clic en el botón “Información” se muestra una ventana con la información pertinente.
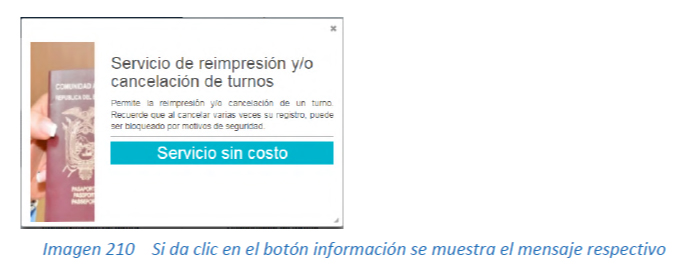
Si no tiene pedidos se muestra la pantalla indicando que no tiene pedidos.
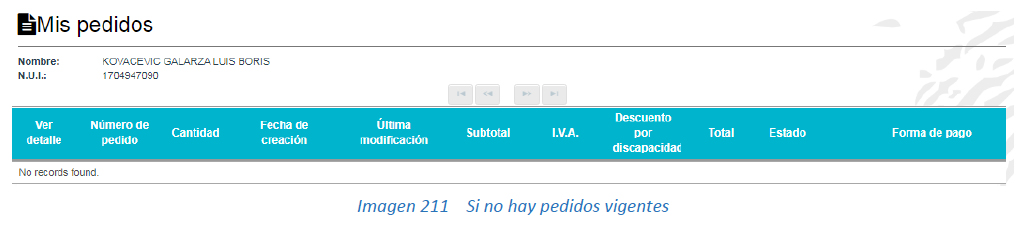
Para Generar turno de pasaportes/cedula dar clic en “Agendamiento de turnos” y dar clic en el botón “Ingresar”, esta opción solo se realiza cuando el usuario tiene pedidos realizados y cancelados.
Se despliega la pantalla con los detalles de los pedidos realizados, para agendar un turno, debe observar la condición de Estado en la columna respectivo, el Estado que permite realizar el agendamiento son aquellos que se indican como CALIFICADO APROBADO.
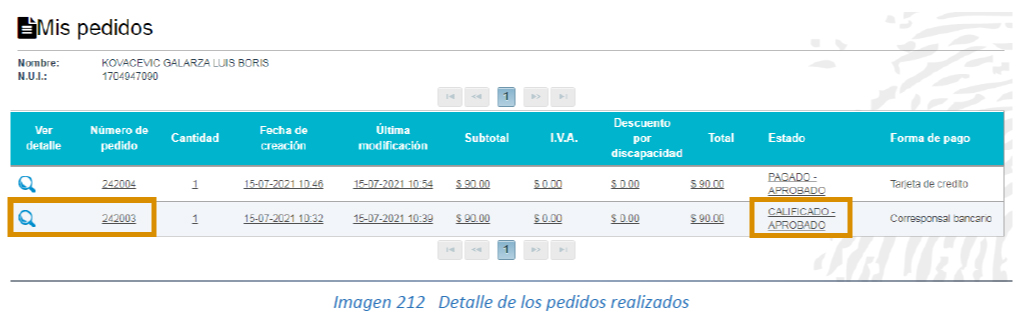
Si el estado es CALIFICADO APROBADO, debe dar clic en la figura de lupa para desplegar la pantalla con el detalle del pedido.
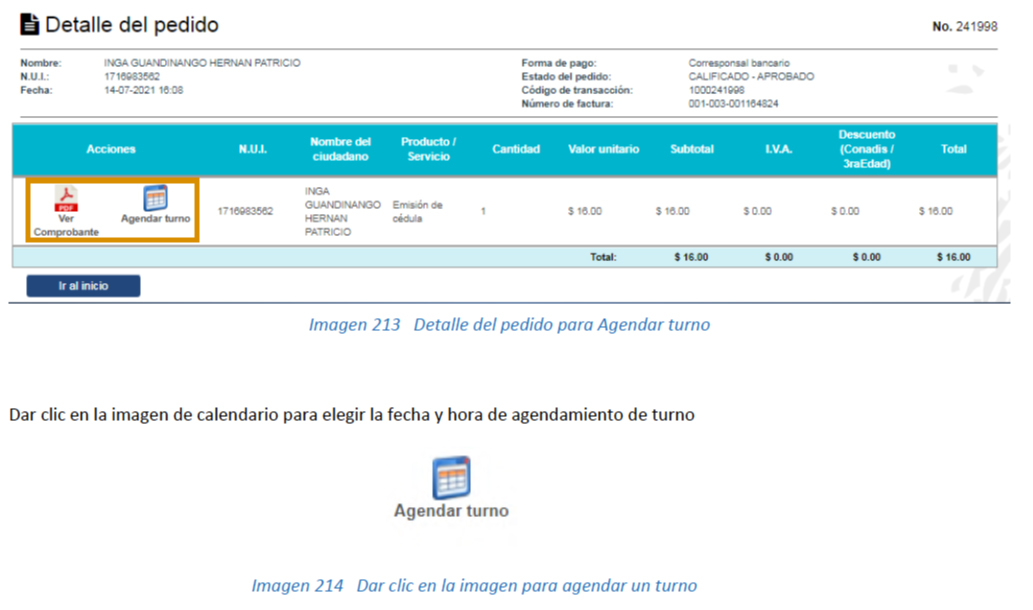
Se muestra la pantalla con un calendario para elegir la fecha y hora del turno, los espacios en gris son disponibles del mismo día, los espacios en blanco son disponibles y los espacios en rojo son reservados y no se pueden ocupar.
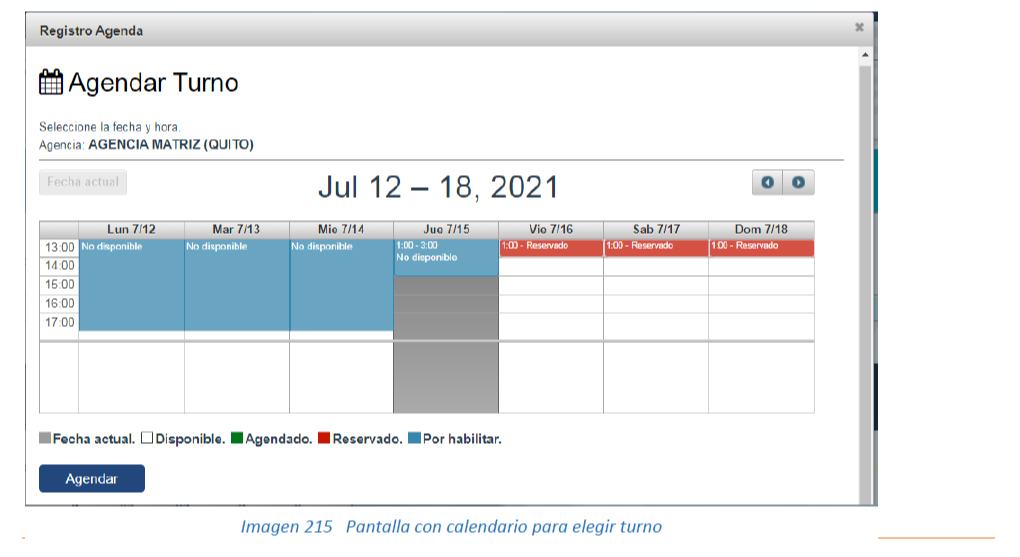
Si dio clic en el botón “Agendar”, se muestra una ventana con un mensaje de confirmación.
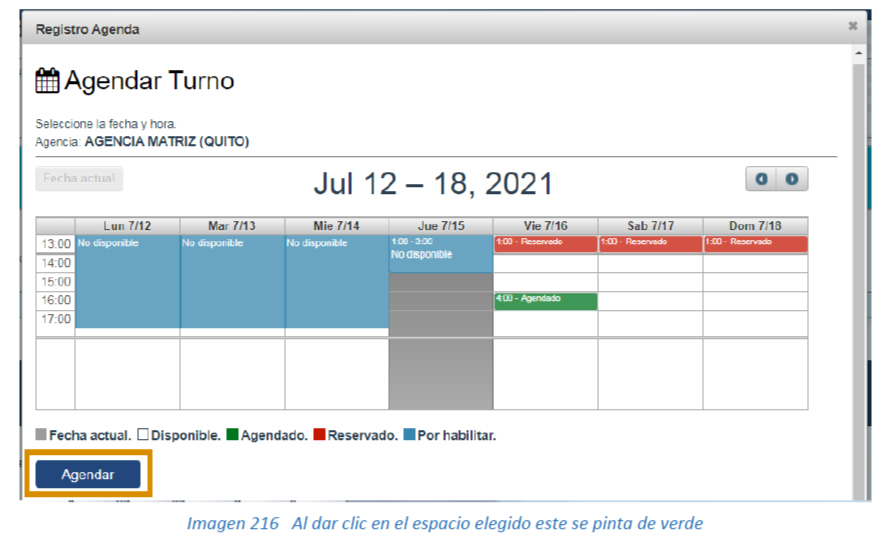
Si dio clic en el botón “Agendar”, se muestra una ventana con un mensaje de confirmación.
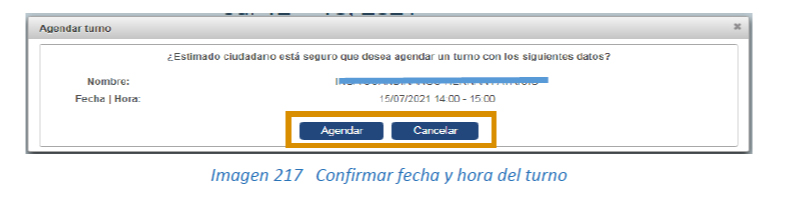
Si da clic en el botón “Cancelar” se cancela el turno, si da clic en el botón “Agendar” se despliega el mensaje de confirmación y notifica que el turno se ha enviado a su correo electrónico.

Si intenta volver a agendar un turno de un pedido que ya se agendó se muestra el mensaje respectivo.
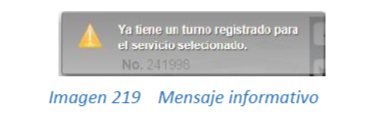
5.17.2. AGENDAMIENTO DE TURNOS VARIOS
Uno de los servicios que ofrece la página web del Registro Civil, a los Usuarios es la de agendamiento de turno.

Para Generar turno de pasaportes/cedula dar clic en «Agendamiento de turnos» y dar clic en “Agendar”.
Si da clic en el botón “Información” se muestra una ventana con la información pertinente.
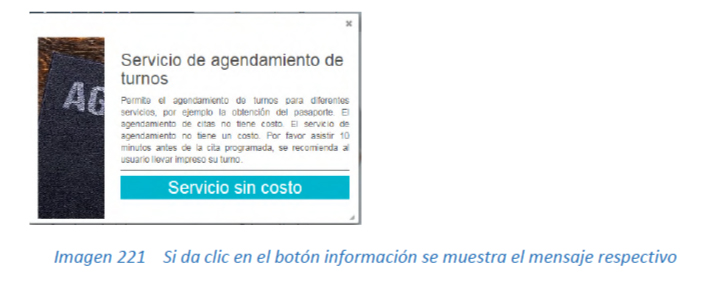
Para agendar turnos dar clic en “Agendar de turno” y dar clic en el botón “Ingresar”, y se muestra la pantalla para seleccionar un servicio.
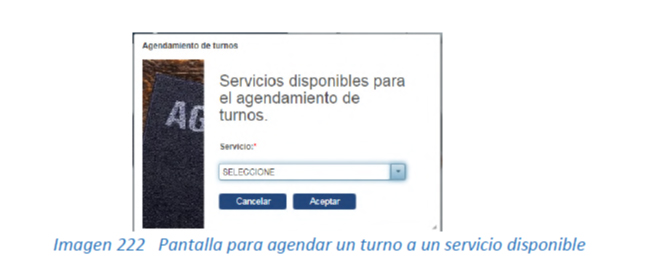
Para seleccionar el servicio debe dar clic en el campo para desplegar las opciones disponibles, y dar clic en el servicio requerido.
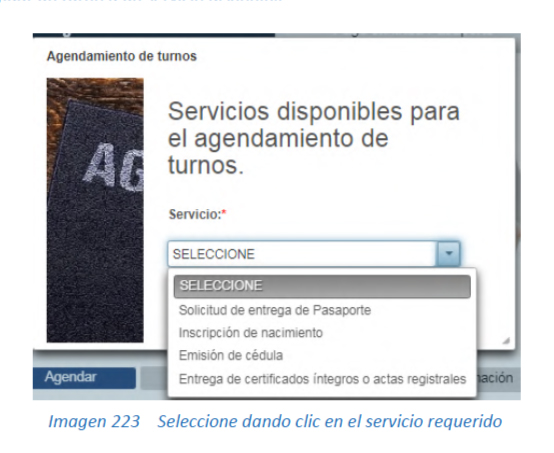
Una vez elegido el servicio, se muestra una pantalla con la información encontrada.
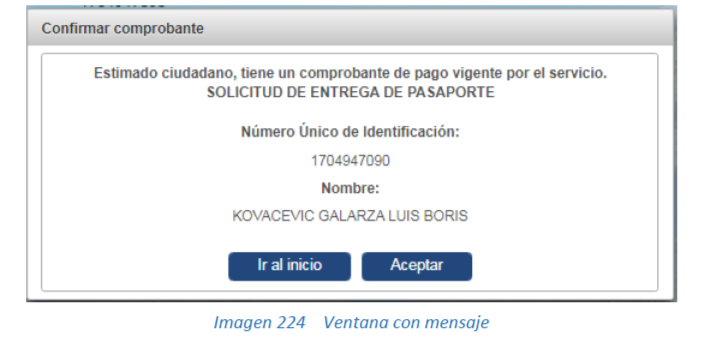
Si da en clic en el botón “Aceptar” se muestra una pantalla con los datos del usuario, en donde debe ingresar el comprobante del pedido vigente.
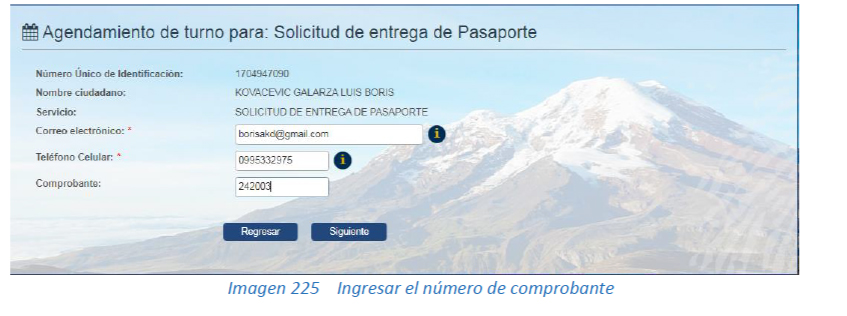
Al ingresar un comprobante y pulsar en el botón “Siguiente”, este campo se valida, si no encuentra se muestra el mensaje respectivo.

Si pasa la validación se envía un código al correo electrónico registrado un código el mismo que se debe ingresar en el campo respectivo, este código tiene una vigencia de 5 minutos.
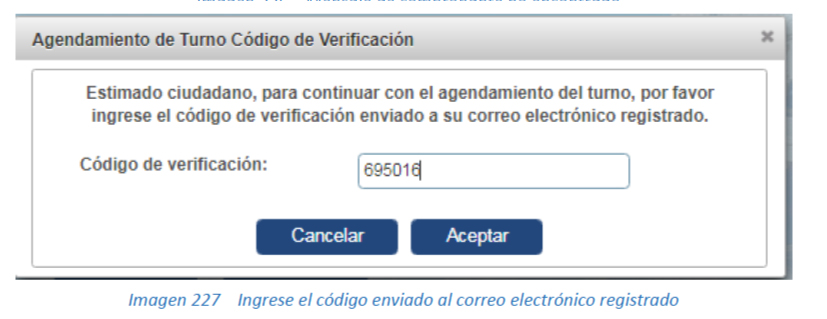
Dar clic en el botón “Cancelar”, para cancelar el proceso, si da clic en el botón “Aceptar”, se despliega la pantalla para elegir la Provincia y la Agencia.
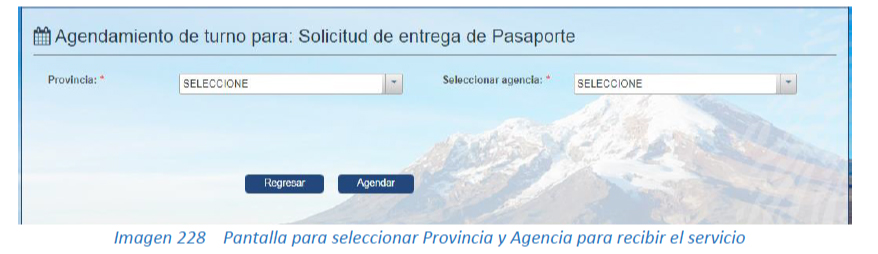
Para seleccionar la provincia debe dar clic en el campo en blanco para desplegar provincias disponibles y seleccionar con un clic.
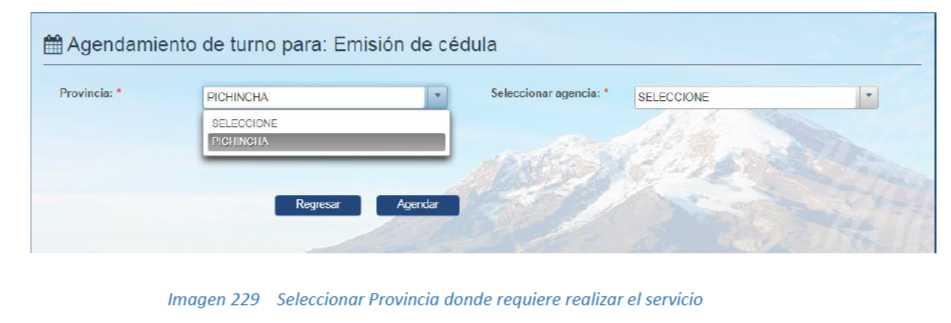
Para seleccionar la agencia dar clic en el campo en blanco para desplegar las agencias disponibles y seleccionar con un clic.
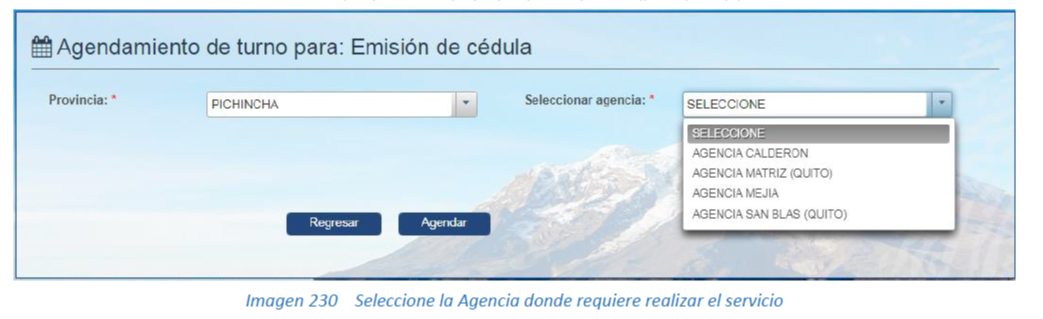
Si da clic en el botón “Regresar”, retorna a seleccionar Provincia y Agencia, si da clic en el botón “Agendar”, se muestra la pantalla con un calendario para elegir la fecha y hora del turno, los espacios en gris son disponibles del mismo día, los espacios en blanco son disponibles y los espacios en rojo son reservados y no se pueden ocupar.
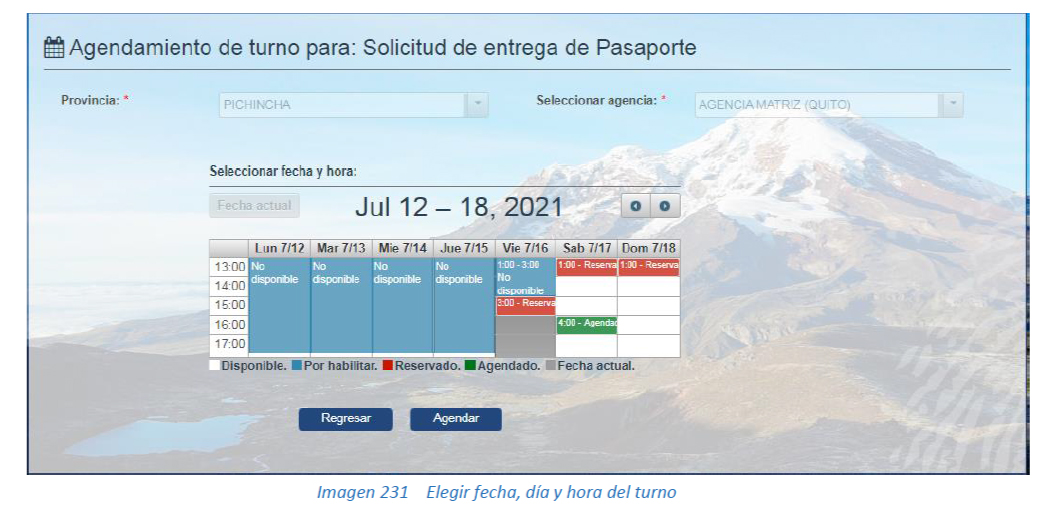
Debe dar clic en la fecha y hora requerida para el agendamiento del turno, una vez elegido el campo se pinta de color verde, para rectificar la fecha dar clic sobre la imagen verde y se elimina el agendamiento, para volver a elegir.
Si da clic en el botón “Regresar”, se retorna a elegir fecha, si da clic en el botón “Agendar”, se muestra una pantalla de confirmación.
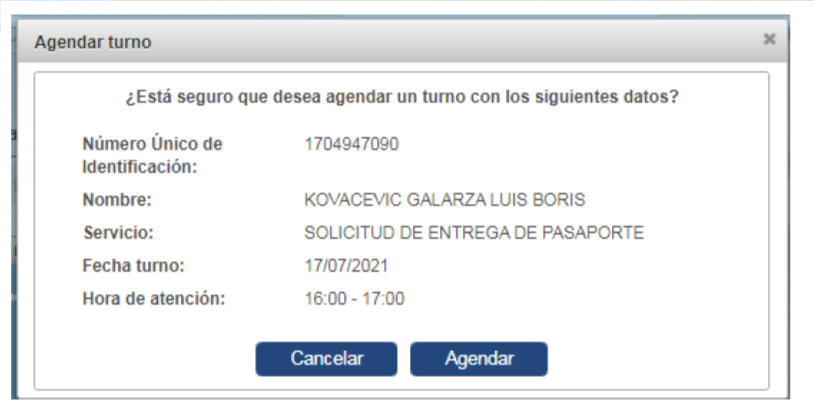
Si da clic en el botón “Cancelar”, se cancela el proceso, si da clic en el botón “Agendar” se registra el turno y se envía al correo un mensaje con el turno agendado.
5.17.3. REIMPRESIÓN DE TURNOS
En esta opción se permite realizar la impresión del turno agendado, se muestra la pantalla para ingresar los datos y pulsar en el botón aceptar.
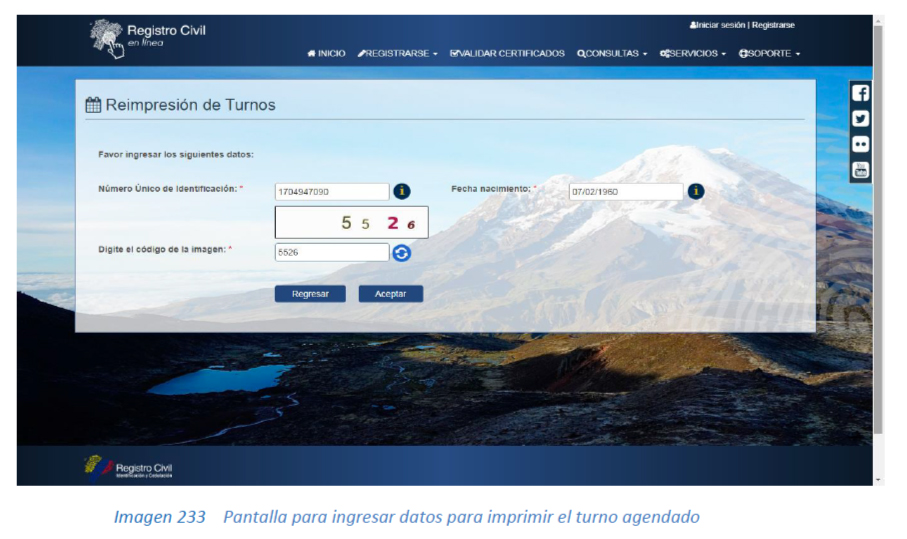
Todos los campos son validados, si se presenta alguna ocurrencia se muestra un mensaje en una ventana emergente indicado el evento.
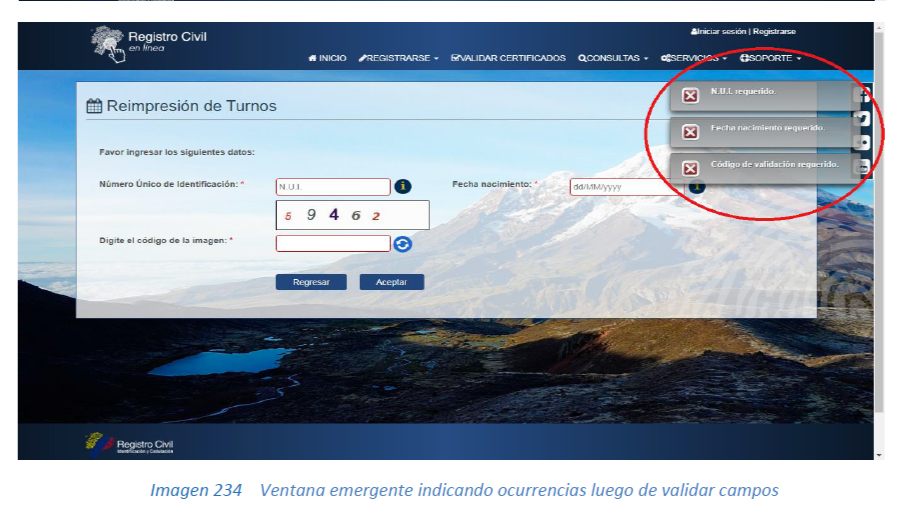
Si pulsa en el sobre se reenvía el turno al correo del Usuario, si pulsa en el botón con la X se produce la cancelación del turno.
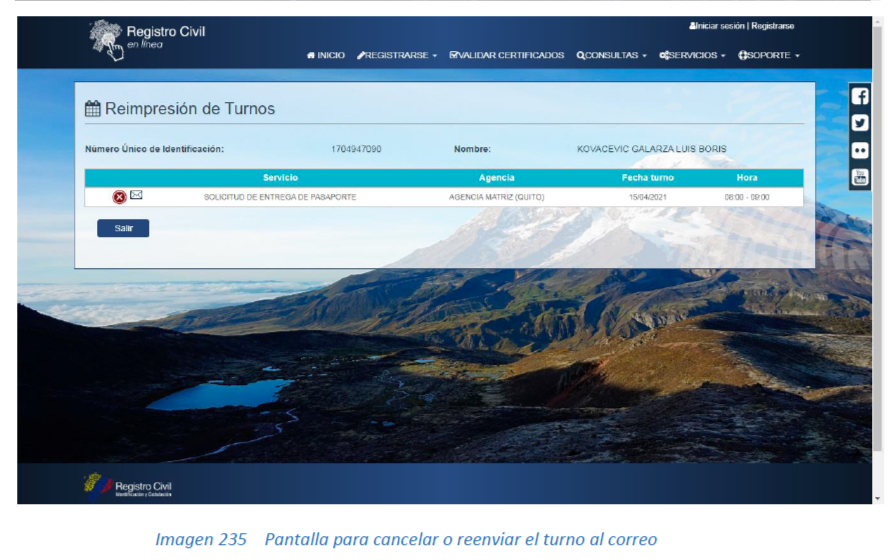
Si pulso en enviar le informa que se ha enviado al correo el turno para su impresión.
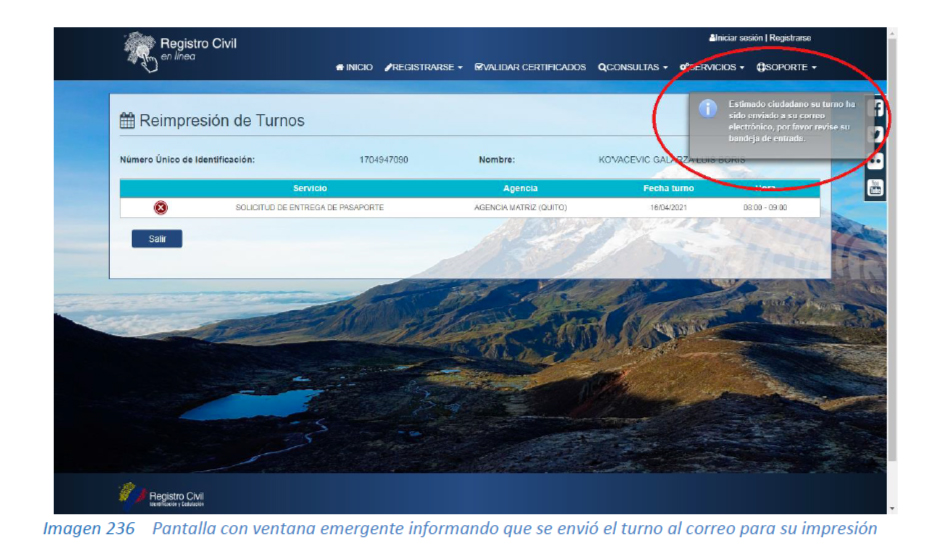
Turno impreso.
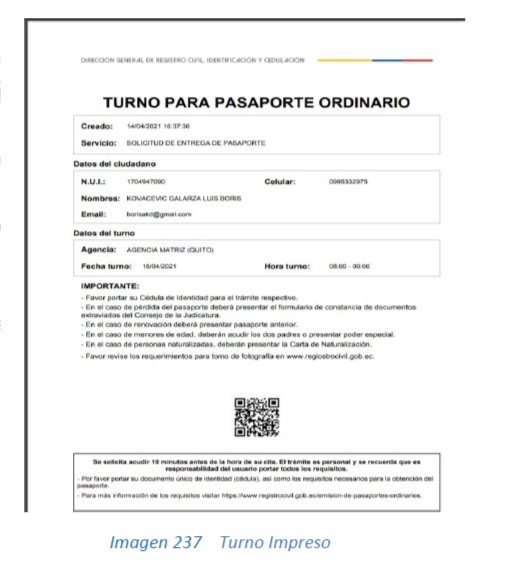
Si pulso en cancelar turno se muestra la ventana emergente indicando si desea realizar la anulación.
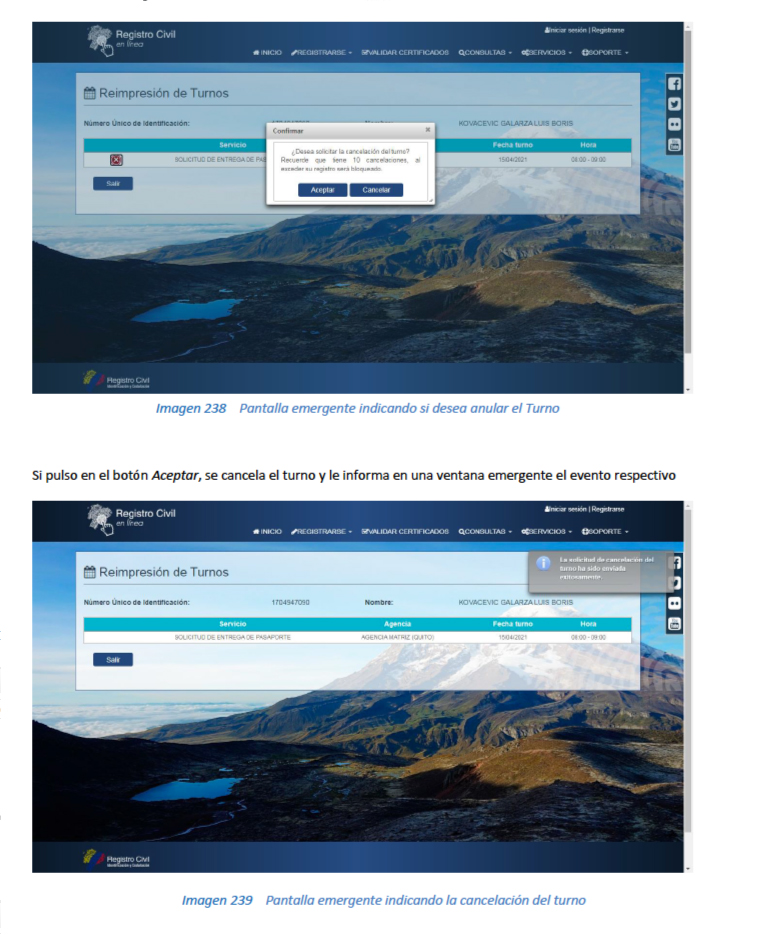
5.18. SOLICITUD DE COPIAS DE ACTAS REGISTRALES
Por medio de la aplicación web de portal ciudadano se puede solicitar las partidas integras de los actos civiles de nacimiento, matrimonio, unión de hecho y cambio de género.
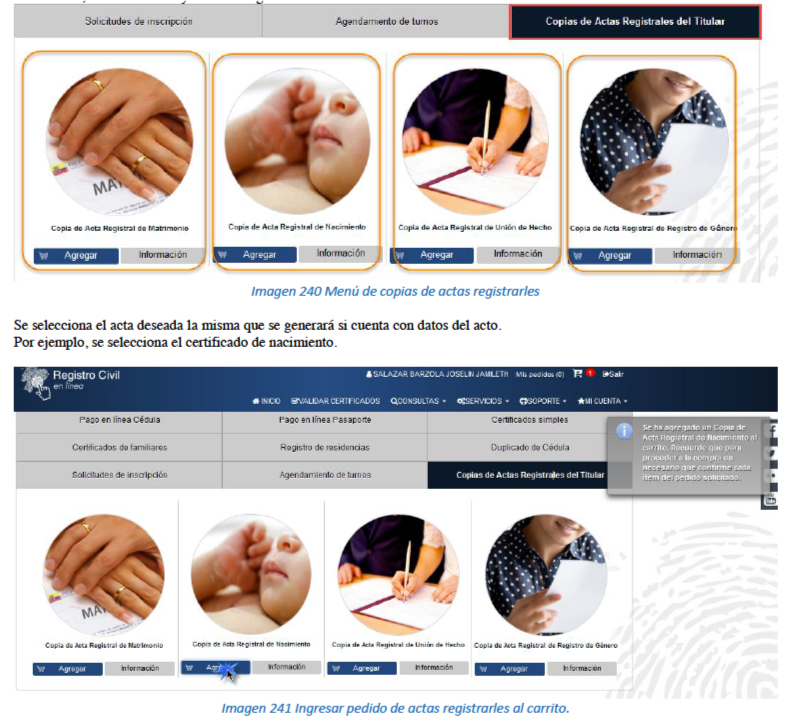
Se muestra el mensaje que el certificado ha sido agregado de manera correcta al carrito. Y se muestra el pedido correctamente.
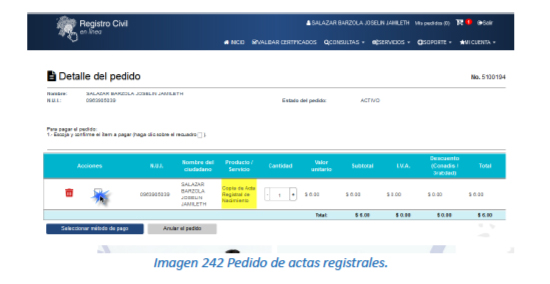
Para proceder con el pago se debe verificar que se encuentre correctamente el documento.
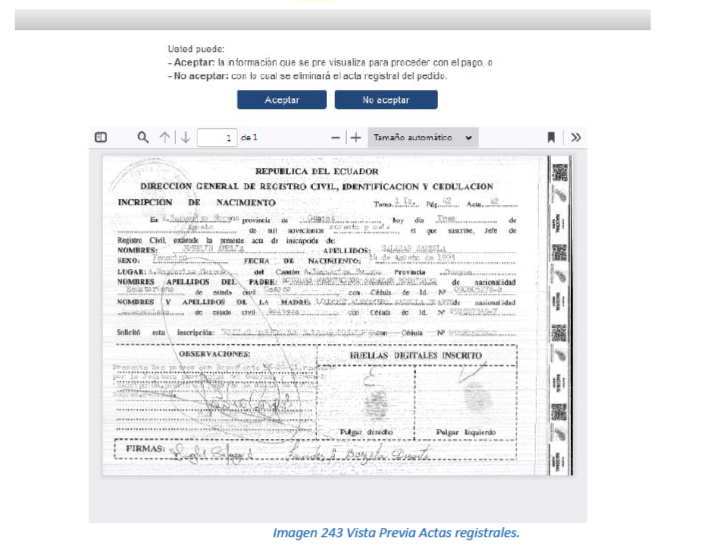
Se verifica si el acta es la correcta en caso de ser la correcta se pone ACEPTAR y el acta aparecerá para el pago.
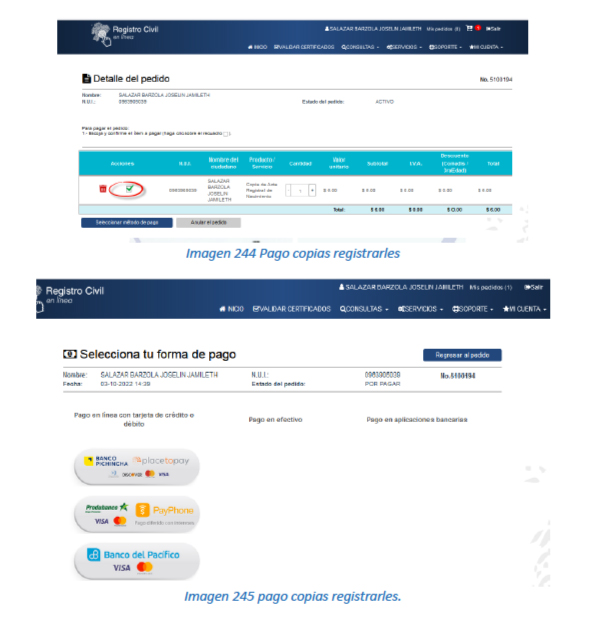
Cuando se complete el pedido aparecerá el archivo.pdf para la descarga.
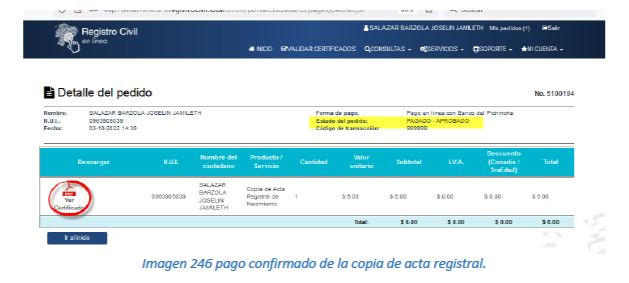
En el caso que el archivo no sea legible se puede rechazar y se deberá escoger el motivo por el cual fue rechazado.
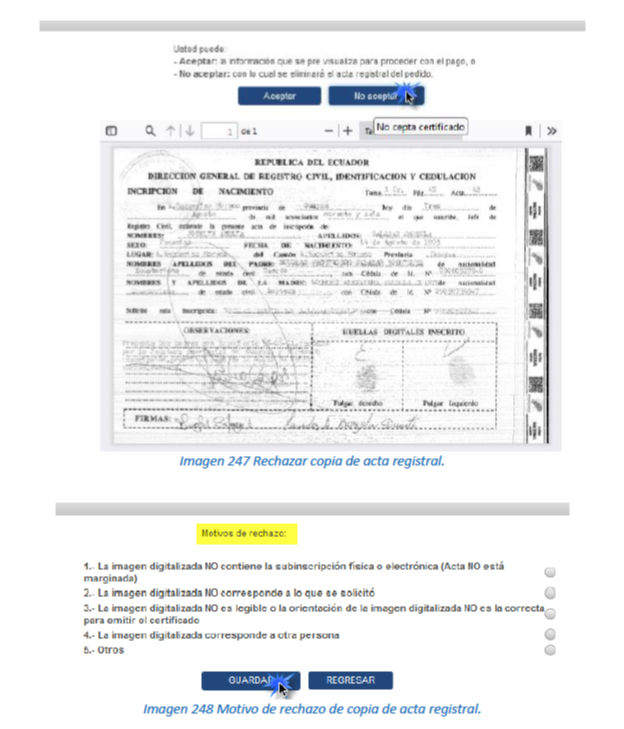
Aparecerá el mensaje de que el certificado no fue generado.
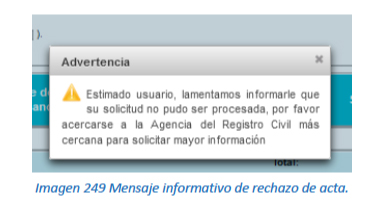
Cuando el ciudadano no cuenta con un documento digitalizado se presente el siguiente mensaje.